When you need to give a big presentation, PowerPoint is one of the most user-friendly tools to build a slide deck. A well-made PowerPoint captures the audience's attention and reinforces your presentation with visuals.

Few apps make it as easy as PowerPoint to add animations to your slides. In this tutorial, you'll learn how to add animations in Microsoft PowerPoint. You'll see that animation PowerPoint templates are the best way to kickstart your next presentation design.
Note: In today's tutorial, we make use of the popular Simplicity PowerPoint Template. Find more great PowerPoint templates on GraphicRiver or browse through this curated selection of the best animated PowerPoint designs:
How to Add Animations to PowerPoint (Quick Video)
In this short screencast, you'll watch me add animations to a PowerPoint presentation. I'll cover basic animations and sequencing them so that items appear in the order you want. Check out the screencast below to watch and learn.
Keep going for a written version of these skills and some extra tips for mastering animations in PowerPoint.
Need Help? Download Our eBook on Making Great Presentations (Free)
We also have a useful compliment to this tutorial. Quickly grab it before you read on. Download our FREE eBook: The Complete Guide to Making Great Presentations. It'll help you write, design, and deliver the perfect presentation.

What Is an Animation in Microsoft PowerPoint (Definition)?
Animations are visual effects for the objects in your PowerPoint presentation. Animations bring objects like text, images, or charts on or off your slide.
Microsoft calls these entrances and exits. An entrance is an animation that brings something onto the slide. An exit moves an object off the slide. Use an animation to make an object enter or exit your slide (or even move it between spots on a slide.)

My recommendation is to completely build out your presentation first and add animations later. Focus on content and the ideas you want to convey. Add the sizzle later in the form of well-timed animations.
Note: While animations are the visual effects for objects on your slides, transitions are the animations that occur when you change slides. This tutorial will cover only animations.
The Best Source for Templates to Add Animation in PowerPoint (With Unlimited Downloads)
There's a big mistake that rookie presenters make. When they're learning how to animate slides in PowerPoint, they assume they've got to do it all on their own. Beginners ask, "what is animation in PowerPoint?" and wind up deep down the rabbit hole of learning the entire app.
Instead of learning how to animate slides from scratch, a better way is to start by using a template. Templates already have most of the work done for you. And thanks to a site called Envato Elements, you'll unlock unlimited templates with animations for PowerPoint.

For a single flat rate, you can download unlimited animations in PowerPoint templates. Plus, you'll gain access to extras like stock photos and graphics that add so much to your next presentation.
While Envato Elements is an outstanding library to help you learn how to use animations in PowerPoint, it's not the only source. GraphicRiver is a pay-as-you-go resource for PowerPoint templates with animations. Two of our examples below are available as single, standalone purchases.
Let's look at five of the top templates with the best animations for PowerPoint. Each will help you answer "what is animation in PowerPoint?" with compelling examples that you can adapt to your content:
1. The Fashion PowerPoint

Fashionable templates include the most modern and minimal design elements. Those principles help draw the viewer's eyes to images that cover the slide. Plus, it includes the best PowerPoint animations already built in!
2. Simplicity 3.1 – Premium and Easy to Edit Template

Throughout this tutorial, you're going to see slide customizations in Simplicity, one of the top templates for animation in PowerPoint. It's available for single purchase on GraphicRiver. It's truly a great choice for those learning how to animate slides in PowerPoint.
3. The Sound - clean presentation template

The Sound is another impressive template that shows you how to get animation in PowerPoint right. It uses the "just enough" animation mindset that helps audiences enjoy your slides to the max. Use 30 unique slides and six color schemes to create an animated presentation.
4. Pitch Deck Animation Bundle

Pitch decks are a popular PowerPoint presentation format. They're used to propose a new company and garner funding and attract employees. Use PowerPoint animations to create great reveals that are sure to draw the support that can help your presentation grow.
5. Business Animate PowerPoint Presentation

Businesses need engaging presentations to stand out from the crowd. Use this animation PowerPoint template to create an interesting and wonderfully animated presentation. Add your business concept to the placeholder slides and watch your story come to life.
Inspiration: Working With the Best Animated PowerPoint Templates (Video)
It's important to use animations the right way in your presentation.
In this video, learn how to use pro templates to add powerful animated slide designs to PowerPoint quickly. Also, see some premium animated PowerPoint templates from Envato Elements in action.
Read on to learn more about how to customize animations and work quickly with PowerPoint templates:
Make Your First Animation
It's easy to add an animation to your PowerPoint presentation. After you've finished inputting all your content into a PowerPoint file, begin adding your animations:
- Click on an object to select it on any slide. This could be an image, chart, or block of text.
- Now, find the Animations tab on the ribbon.
- Find the Animation menu, which has star icons on it. Each one represents an animation effect.
- Click on one of the animation effects to add it to the selected object. In this example, I'm going to click on Fade so that the text will fade in.

You'll know that a slide contains animation when a small orange box with a number appears on the slide. Preview your animations by clicking on the Preview button on the far-left side of the Animation tab in PowerPoint.

Your animation will play when you switch to Slide Show mode. Each time you click the mouse button or press a button on a presentation "clicker," the slide will advance. This could mean going on to the next slide or animating in the next slide object.
That's it! You've added your first animation to PowerPoint. Practice your skill by adding it to another element, such as a chart or image. Let's look at other animation styles.
Explore PowerPoint Animation Styles
PowerPoint has a great variety of styles to animate objects on your slides with. With the animation presets, you can quickly bring an object on or off a slide with one click.
On the Animations tab of the ribbon, there are many one-click styles to apply to an image. Scroll down in this menu to view them. Or, click the small double arrow to the lower right to view them all at once.
See the screenshot below for the full list of animations:

There's a large list of animations to choose from. Here's a simple key to understand how they work:
- Animations with green icons will cause objects to enter the slide.
- Animations with yellow icons will animate on the slide in some way, such as spinning or pulsing (good for drawing attention to specific objects).
- Animations with red icons will cause objects to exit the slide.
The names of the slide are also good clues for understanding what the animations will do. "Fly out" will cause an object to exit the PowerPoint slide, while "Float In" is indicative of an object coming onto the slide.
Spend time trying out the various PowerPoint animation effects. Click on each one and PowerPoint will play a short preview, right on the slide.
Add Your Second PowerPoint Animation
So far, we've animated a single object onto our PowerPoint slide. Now, let's add our second!
To add a second animation to a slide, simply select another object. Then, click on one of the animations from the menu again.

Once you add a second animation to a slide, you'll notice that each animated object has a small number in a box next to it. That number indicates the order the objects will animate in. A box with a "1" will be animated first, and a "2" will be animated after it.
What if you want to change the order of our animations? Read on to find out about sequencing the animations the slide.
How to Sequence Your PowerPoint Animations
After you've added animations to several objects, you may want to re-sequence the order that they enter or exit the slide. I want the body right box in the screenshot to fly in first. Then I want the header labeled "Simplicity" to come in after it.
To adjust the animation sequence, make sure that you're working within the Animations panel on the PowerPoint ribbon. Then, find the option labeled Animation Pane and click on it.
On the right side of PowerPoint, the Animation Pane will open. This menu will help you re-sequence your animations in PowerPoint.

Right now, my "Simplicity" header is shows a "1" next to it, meaning that it comes in first. The paragraph comes in second, and you can see that it's got a "2" next to it.
On the Animation Panel, all that we need to do is drag and drop to re-sequence the animations. If I want the paragraph to come in first, I'll move it up in the list of my animations.
The paragraph is labeled "TextBox 23" in the animation panel. So, I'm going to click and drag it up in the ordered list of animations as you see me doing in the GIF below:

Notice that the number next to the paragraph changes from a "2" to a "1" after we reorder the list of items. This means that it'll now be the second animated object on the slide.
When you're managing many objects on a single slide, the animation pane is helpful. It can help you visualize what order that objects are entering or leaving your PowerPoint slide. Plus, you can quickly reorder them by dragging and dropping.
When To Use Animations in Your PowerPoint Presentations
Here's the thing: presentations aren't about animations or how fancy your slides are, it's about holding your audience's attention.
This quote from one of my favorite movies is a great way to think about using animations:
"Your scientists were so preoccupied with whether or not they could, they didn’t stop to think if they should." - Jurassic Park
Just because you can add animations, doesn't mean you should. Are they improving your presentation, or distracting your audience from your message?
Using too many animations is distracting. When you've got objects flying in and out of the slide, you'll lose the attention from your audience.
Here are four key principles for applying animations in PowerPoint tastefully:
- Keep objects off screen until you're ready to talk about them.
- If you put everything on the slide at once, your audience will stop paying attention to what you're saying and focus on the text.
- Use simple transitions such as Appear or Fade to keep your slides simple and clean.
- Limit your animations to one or two per slide to maintain simplicity.
Play the presentation to yourself before presenting it. If you feel like you've got too many animations on your slide, consider removing some of them.
5 Quick PowerPoint Presentation Animation Tips
If you're learning how to animate slides in PowerPoint, it helps to have a few top tips. Let's walk through five of our favorite fast facts that show you how to get animation in PowerPoint.
1. Animate Your Data
More than ever, PowerPoint presentations are full of data visuals that tell stories. Audiences love charts that help them understand your message, visually.
Why not add animations to your data? With the help of our quick screencast below, you can learn to do just that.
2. Survey Your PowerPoint Animations Before Starting
Many of the recommended templates include multiple PowerPoint animations. It always helps to survey your slides by reviewing all the active animations before you start.

Click on Animations on PowerPoint's ribbon. Instantly, you'll see numbered icons on each object that features an animation. A quick review like this will help you avoid deleting any key objects.
3. Create an Animated Photo Slideshow
One of the most popular formats for a presentation is as a slideshow. And every slideshow is better with animations that smoothly shift from one slide to the next.
Use our article below to create a photo slideshow in PowerPoint. Many of these templates include PowerPoint animations to segue the images.
4. Use Slide Transitions
This tutorial doesn't cover transitions, a form of animation that helps shift between two slides. Use those transitions as an animation to bring the focus back to the slide.
Check out our quick screencast that teaches you how to add transitions in just 60 seconds:
5. Use Fewer Animations
We've already mentioned this tip above, but its importance bears repeating. To learn how to get animation in PowerPoint to work effectively, consider that you might be overdoing it.
Everything we do as presenters should consider the audience. Too many animations take away from the content and are more harmful than helpful. Always challenge yourself to delete half the animations you initially include to bring tight focus.
For even more tips to master the art of animation, don't miss our follow-up tutorial. It teaches you how to animate slides in PowerPoint:
Make Great Presentations (Free eBook Download)
We've got the perfect complement to this tutorial, which will walk you through the complete presentation process.
The right animations help your presentation stand out, but there's a whole lot more to master. Learn how to write your presentation, design it like a pro, and prepare it to present powerfully.
Download our eBook: The Complete Guide to Making Great Presentations. It's available for free with a subscription to the Tuts+ Business Newsletter.

Learn More About Using PowerPoint
After you've read this tutorial, you're sure to know how to animate slides in PowerPoint. Animation in PowerPoint's definition is "the motion you need to hold your audience's attention."
You've got the momentum to level up your PowerPoint skills now. Why stop here? To keep learning the app, don't miss out on our resource, How to Use PowerPoint (Ultimate Tutorial Guide.)
Check out three of our top tutorials in the guide, particularly the animation PowerPoint deep dive.
 Microsoft PowerPointHow to Make Animated PowerPoint Presentations With Templates
Microsoft PowerPointHow to Make Animated PowerPoint Presentations With Templates Microsoft PowerPointHow to Work With Images in PowerPoint (Complete Guide)
Microsoft PowerPointHow to Work With Images in PowerPoint (Complete Guide) Microsoft PowerPointHow to Make a Flowchart in PowerPoint With Templates
Microsoft PowerPointHow to Make a Flowchart in PowerPoint With Templates
Keep Learning Animation for PowerPoint
In this tutorial, you learned to use PowerPoint animations to tastefully animate elements on your slide. Bringing those key bullet points or images on the slide at the right time will make for a great presentation.
If you're still learning how to animate slides in PowerPoint, remember the magic of templates! You've seen how to get animations in PowerPoint with unlimited options thanks to Envato Elements. Plus, outstanding single options that help you learn how to animate slides in PowerPoint on GraphicRiver.
How do you like to use PowerPoint animations? And what are your best tips for using them tastefully to hold the audience's attention? Make sure to check in with a comment below.
Editorial Note: This post was originally published in 2017. It's been comprehensively revised to make it current, accurate, and up to date by our staff—with special assistance from Andrew Childress.
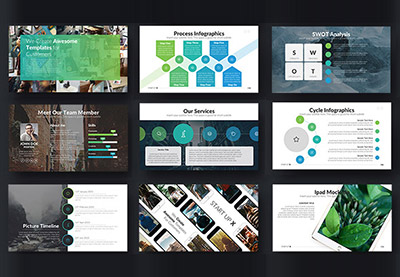
.jpg)



No comments:
Post a Comment