In this InDesign tutorial, we'll take a look at 26 tips and tricks from A to Z. Use them to up your Adobe InDesign game or discover something new.

What You Will Learn
We're going to cover a lot of different topics in this article. Here's just a sample!
- saving and exporting in InDesign
- margins, columns, and bleeds in InDesign
- digital content in InDesign
- paragraphs, kerning, and text wrap
- and more!
Watch along as we go through this collection of A to Z tips in this tutorial video over on our Envato Tuts+ YouTube channel:
Find New InDesign Content on Envato Elements
Do you work regularly in Adobe InDesign? Then you might love Envato Elements. One low, flat fee gets you access to a giant library of content. This includes InDesign templates, stock photos, illustrations, fonts, and much more. All of it is licensed for commercial use too. Sign up today and even grab some free downloads.

Now, let's jump right into our A to Z of InDesign tips, tricks, and hacks.
A is for Autosave
Autosave can feel like a lifesaver when technical problems strike. To change where your autosave data is located, go to Edit > Preferences > File Handling on Windows, or InDesign > Preferences > File Handling on Mac.
Click on Browse to browse to a new folder on your computer if you'd like to change the location of your autosave data. You can also refer to this place if you're unsure of where your data is currently saved.

Want to learn more about how to recover documents in InDesign? Check out this helpful walkthrough.
B is for Bleed
The Bleed, in your InDesign document, is not as ominous as it sounds, but it's still plenty vital. It is the part of your document that extends outside of the trim. We often need to assign a bleed to our work if we plan to print something "full bleed'—or to the edge of the page. This would be something like a full-page print, with no borders. Having that bleed space ensures that the imagery cleanly goes right up your edges when the paper is trimmed, even if there is a slight margin of error.
When defining a bleed, InDesign gives us several choices. We can set the bleed when creating a new document. However, we can also adjust the bleed in an existing document by going to File > Document Setup. The bleed InDesign settings can be adjusted in both places.
In the example below, note the red outline outside of our document. This visually indicates our 0.25 inch bleed.

C is for Clipping Masks
There are several different techniques you can use to create a Clipping Mask InDesign effect. Keep in mind that most content in InDesign uses frames. One quick way to mask an image would be with the Pen Tool.
Use the Pen Tool to draw any shape you like. I'll create an abstract one, in this example. Then, I can place an image in this shape by going to File > Place. Adjust the shape any way you like. Use this technique for all kinds of clipping mask InDesign effects.
The red outline here illustrates the full size of the photo. The blue line indicates the boundaries of the frame I drew with the Pen Tool—our visible area.

Want to see even more examples of clipping masks in InDesign? This walkthrough is a great example.
D is for Data Merge
Data Merge allows us to easily use an external file in our InDesign document. Curious about data merge in InDesign? Here's an example to show off how useful data merge can be.
Let's say you're working with a business card template, and you want to use it for multiple employees in your business. With data merge, InDesign makes it easy to swap out this information—like name, title, contact information, and more.
Go to Window > Utilities > Data Merge to open up the Data Merge panel to get started. Then, we can choose our data source from this panel. In this example, I used a simple text file. Once I've defined and inserted these attributes, I can easily page through and preview them.

Want to learn more about using data merge in InDesign? Give this free walkthrough a try.
E is for Effects
InDesign has a host of Effects that you can apply to your content. To access this, right-click on PC (or Command-click on Mac) on your rectangle frame. Then go to Effects in the resulting menu. We can select any effect listed here, to open up the Effects menu.
Check out all the different effects we can try here. A frequent choice, for example, might be Transparency, where we can easily adjust things like the Opacity and Blending Mode. Toggle Preview On to preview your effects.
In this example, I put the blue watercolor brush stroke on top of the watercolor flower. I used Effects to set the watercolor stroke's Blending Mode to Multiply.

You can create some really awesome effects in InDesign. Looking for an InDesign tutorial to show them off? Check these out today.
 Text EffectsHow to Create an Engraved Stone Text Effect in Adobe InDesign
Text EffectsHow to Create an Engraved Stone Text Effect in Adobe InDesign Text EffectsHow to Create a 3D Paper Cut-Out Text Effect in Adobe InDesign
Text EffectsHow to Create a 3D Paper Cut-Out Text Effect in Adobe InDesign
F is for Fill Color
It's easy to change up the colors in Adobe InDesign. To do so, we'll need to turn to our Stroke and Fill color, in the Tools panel. Just click on either to open the Color Picker.
Think of your Fill color as actually "filling" the selected contents. Your Stroke color, on the other hand, is the color outside and around your subject, somewhat like an outline.
We can change the font color here similarly. However, we need to make sure to change what the formatting affects. We can do that right here under the Stroke and Fill color, as highlighted below.

Learn more about color in Adobe InDesign in these free InDesign tutorials:
 Adobe InDesignHow to Change the Font Color in InDesign
Adobe InDesignHow to Change the Font Color in InDesign Adobe InDesignHow to Create Gradients in Adobe InDesign
Adobe InDesignHow to Create Gradients in Adobe InDesign
G is for Guides
Guides can be really useful in Adobe InDesign. Use them to help you place content, align content, and more. Guides can be useful for defining things like your bleed, margins, and other important parts of your design.
To create a new guide, we can drag from the Rulers in our workspace. Don't see your Rulers? Just go to View > Show Rulers. We can hide them in the same way (View > Hide Rulers).
Or you can place specific guides by going to Layout > Create Guides.
Want to temporarily hide your guides? Go to View > Grids & Guides > Hide Guides/Show Guides.
In the below example, we can see a series of guides in action.

Curious about ways you can work with guides or design on a grid? This design tutorial will give you the insights you're looking for.
H is for Hand Tool
The Hand Tool is a handy way to navigate around your work area (pun intended). Type H on your keyboard or select the Hand Tool from your Tools panel.
Then, you can click and drag to easily change your view in your document. This can be really useful for isolating a specific part of your work. Or maybe you just want to easily scroll around the space in a more organic way than you would with arrows. The Hand Tool is the perfect choice for that.

I is for Images
Images are such an essential part of working in InDesign. Place them, replace them, and put them in a box!
We can easily import images into our document by going to File > Place. Then, select the image from your computer, and click OK. InDesign will then prompt us to place our image. We can click and drag to draw a new rectangular frame to hold our image. Alternatively, a single click will import your image at full size.
Want to replace or import an image into an existing frame? With the Selection Tool active, select the frame, and then go to File > Place again.

There's plenty more we can do with images in InDesign too. Check out this tutorial that uses images and text.
J is for Justification
Justification is just one of many different text alignments we can apply in InDesign. Go left, go right, it's your paragraph.
To do so, open up the Paragraph panel. You can find it by going to Window > Type & Tables > Paragraph.
Along the top of the panel, we can find the different text alignment choices. Either select your entire text box or select a specific paragraph. Then, click your selection to apply the text alignment.

You can do even more with text alignment in InDesign. This tutorial will show you even more ways to align your text.
K is for Kerning
Kerning helps keep our character spacing in line—if the kerning is off, we might end up with text that's hard to read and easy to misunderstand.
Let's open up our Character panel by going to Window > Type & Tables > Character.
With the Text Tool active, select between the letters you want to kern. Then we can adjust the kerning in the Character panel, in the Kerning dialog box. You can either shift up or down in value with the arrow keys, input a specific value, or choose from a dropdown menu.

Kerning, tracking, and other text concerns are a big part of setting type in InDesign. Working on a text-heavy InDesign project? These tutorials might be right up your alley.
 Book DesignHow to Make a Book Layout Template in InDesign
Book DesignHow to Make a Book Layout Template in InDesign Print DesignLearn Restaurant Menu Design in Adobe InDesign
Print DesignLearn Restaurant Menu Design in Adobe InDesign
L is for Links
Links are an essential part of working with files in InDesign. Keep them connected so things don't fall apart!
We can check our links by going to Window > Links. This panel will show us all of the linked files that have a presence in our document. For example, this would include images that you've placed. Those images don't exist within the document itself—InDesign needs the path to this image on your computer.

Links are essential when you're using an existing file or something like an InDesign template. Want to try this out for yourself? Check out this collection of free InDesign templates you can download today.
M is for Margins and Columns
Margins and columns are often an essential part of our layout designs. Thankfully, InDesign columns and margins are very easy to work with and customize.
We can set our margins when we first create a new document. To do so, go to File > New. You can also go to File > Document Setup to adjust our margins after the document has been created.
For InDesign columns, head to Layout > Margins and Columns. Here, you can set columns or adjust your margins.

N is for Numbering
Imagine adding page numbers to a 100-page document by hand—yikes! Luckily, we don't have to do that in Adobe InDesign. It can insert dynamic page numbers for us. Not only will it automatically insert the correct number, but it will also change the number if you rearrange your pages. Handy, right?
To insert a page number, go to Type > Insert Special Character > Markers > Current Page Number. You could also choose Next Page Number or Previous Page Number, if you prefer. To make this even easier, make sure to use these dynamic page numbers on your Master Pages.

Want to know more about page numbers? Check out this InDesign tutorial, where you'll learn how to make a table of contents that dynamically responds to your page numbers.
O is for Options
And we have a lot of options in Adobe InDesign. If you want to quickly toggle between your options, open, and close them, turn to the bottom of your Tools panel. We can click to View Options, here at the bottom.
Here, we can quickly toggle on and off things like our Ruler, Guides, Baseline Grid, and more. It can be a convenient time-saver.

P is for Pages
Pages are a huge part of working in InDesign. Open up your Pages panel by going to Window > Pages.
From here, we get an overview of all of our pages. We can add a new page by clicking on the plus sign, at the bottom of the panel. We can also delete pages by clicking on the trash can.
Master Pages are like special template documents. You could, for example, design a footer template in your A-Master, and then apply it to specific pages. You can find your Master Pages at the top of the Pages panel.

Q is for QR Codes
You might be thinking: wait a minute. InDesign can create QR codes? Yes, it can—and easily too.
All we need to do is go to Object > Generate QR Code. Then, we can choose the kind of content we'd like to display. For example, we could have the QR code contain an email address or a web URL.
Once you've decided what you'd like the QR code to display, just click OK. InDesign will insert your prepared QR code for you. Test it out with your smart device's camera!

InDesign isn't just for print. It can do a lot of things for web-based content. Check out these tutorials for eBooks, ePublishing, and more.
 eBooksHow to Create an eBook in Adobe InDesign
eBooksHow to Create an eBook in Adobe InDesign Adobe InDesign24 Best InDesign ePublishing Templates (Digital Magazines & eBooks)
Adobe InDesign24 Best InDesign ePublishing Templates (Digital Magazines & eBooks)
R is for Rectangle Frames
Put your images into neat, convenient boxes with Rectangle Frames. Think of them like boxes that hold your content in Adobe InDesign.
For example, let's turn to the Rectangle Frame Tool, in our Tools panel. With this tool selected, click and drag to draw a new Rectangular Frame. This is different from the Rectangle Tool, which is better suited for drawing shapes.
We can then select our Rectangle Frame and go to File > Place to insert an image, as we did earlier. Or leave them as placeholders, as you develop an InDesign template for yourself.

S is for Spell Check
If you're looking for spell check, InDesign has that too.
To get started, make sure you have some body copy in your document. Then, go to Edit > Spelling > Check Spelling, to get started.
When using spell check, InDesign will let you change it to a suggested word, skip it completely, or add it to your user dictionary.

There's even more you can do with spell check and spelling settings in Adobe InDesign. This tutorial outlines it all for you. Check it out.
T is for Text Wrap
Text wrap is a handy way to make your text flow around a design element. When you want to use text wrap, InDesign makes it easy via the Text Wrap panel. To open it up, go to Window > Text Wrap.
As an example, let's start with an Ellipse, filled with a color. Then, pair this with a large paragraph of text, set with the Type Tool. Our goal here is to have the text flow around the ellipse.
Select both the text and the design element. Then, select Wrap Around Bounding Box from your Text Wrap options, at the top of the panel. It's that easy to create a simple text wrap InDesign effect.

Want to push these concepts even further? These InDesign tutorials also work with setting text.
 Adobe InDesignHow to Use the Character Panel in Adobe InDesign
Adobe InDesignHow to Use the Character Panel in Adobe InDesign Adobe InDesignHow to Find and Fix Overset Text in InDesign
Adobe InDesignHow to Find and Fix Overset Text in InDesign
U is for Units and Increments
Whether you’re into inches, centimeters, picas, or pixels, InDesign has got you covered. You can choose your preferred unit of measurement when you create a new document.
However, InDesign also has Units & Increments settings. We can find this under Edit > Preferences > Units & Increments. Then, we can set our overall preferences for measurements. For example, you can display Stroke in either points or millimeters. Choose the ruler units and other measurement metrics you prefer.

These settings can be really handy when you're working with an InDesign template. Looking for some to experiment with? Check out this collection of inspiring designs.
V is for View
Take a good, long look at what you've done with the View options. Go to View at the top of the software, to begin. For example, here are some of the View options that I most frequently turn to.
Overprint Preview is a way to view your work with simulated overprint. It hides some of the extras, like the frame of rectangle frames and text boxes too.
We can also view at a simulated Actual Size.
You can Rotate your spread, change your Display Performance, and more.

W is for... What was that Tool again?
What was that tool again? We all get a little lost sometimes or forget what a particular tool is called. Thankfully, InDesign has Tool Hinting. This is a handy way to get extra info about the tools in InDesign.
To access Tool Hinting, go to Window > Utilities > Tool Hinting. This is the Tool Hinting panel, below. Notice all the extra information it gives me, with my Selection Tool active. This can be particularly handy for beginners or for times when you're just not sure about a certain tool.

X is for Export
So, you've finally made it to the finish line (for the first time, anyway), and you're ready to export. What's next?
Head to File > Export to begin the process. We can choose from a large selection of file types here, such as PDF, ePUB, EPS, JPG, and more. What you choose will largely depend on your project outcomes. Make sure to check with your printer so you can make the best selection for the job.
Not sure? Make sure to save a backup of your work by going to File > Save a Copy.

Exporting and export settings can be a lot to take in. These free tutorials can help with questions you might have about exporting content in InDesign.
 Adobe InDesignHow to Embed Fonts in a PDF
Adobe InDesignHow to Embed Fonts in a PDF Adobe InDesignQuick Tip: How to Proof Your Adobe InDesign Files in Just 5 Minutes
Adobe InDesignQuick Tip: How to Proof Your Adobe InDesign Files in Just 5 Minutes
Y is for Y-Axis
The Y-Axis is your vertical axis—think of it as up and down. The X-Axis is your horizontal axis. Think of this one as left and right.
For example, with content selected, check out your Control Panel, at the top of the software. You'll notice one dialog box that says X and one dialog box that says Y. Notice what happens when we change the value in the Y dialog box. We see a vertical adjustment here—the content is moved.
Think of the X and Y axis in terms of placement and orientation.

Z is for Zoom Tool
Sometimes, you just need a closer look. For moments like that, we can turn to the Zoom tool. It's located in our Tools panel. To access it quickly, just type Z on your keyboard.
To zoom in, simply click on your document.
To zoom out, however, hold down Alt on PC or Option on Mac, and then click.

Ready to Learn More About Adobe InDesign?
Love Adobe InDesign? Then you're going to love the free InDesign tutorials on Envato Tuts+. Check out these awesome free tutorials today to get started. Whether you're working on a magazine, a resume, or invitations, there's so much to see and try out.
Happy designing!
 BrochureHow to Make a Business Brochure in InDesign
BrochureHow to Make a Business Brochure in InDesign Print DesignHow to Make a Brochure Cover Design in Adobe InDesign
Print DesignHow to Make a Brochure Cover Design in Adobe InDesign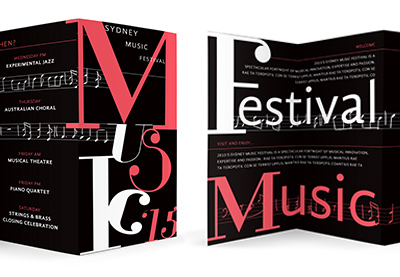 BrochureHow to Create a High-Impact Typographic Brochure in Adobe InDesign
BrochureHow to Create a High-Impact Typographic Brochure in Adobe InDesign Adobe InDesignHow to Create a Tasty, Trendy Menu Card in Adobe InDesign
Adobe InDesignHow to Create a Tasty, Trendy Menu Card in Adobe InDesign PostcardHow to Create a Postcard Template in InDesign
PostcardHow to Create a Postcard Template in InDesign










No comments:
Post a Comment