Are you wondering "why is my PowerPoint file so large?"
PowerPoint presentations can easily increase in size over time. As you're adding more video, images, audio, and slides, the file size will increase as well.

I've often found myself hitting my email attachment limit when sending PowerPoint presentations to others. I could put it in a Dropbox share or upload it online, but the real problem is that the presentation should be downsized first.
Luckily, there are some good techniques that'll help you reduce the size of your presentation files. In this tutorial, I'll walk you through several tips and tricks to reduce your PowerPoint file size.
Learn these skills to help reduce the size of your PowerPoint files—your clients and collaborators just might thank you for it.
Need Help? Download Our eBook on Making Great Presentations (Free)

We also have a helpful complement to this tutorial. Quickly grab it before you read on. Download our FREE eBook: The Complete Guide to Making Great Presentations. In it you'll learn how to you write, design, and deliver the perfect presentation.
Quick Ways to Reduce Your PowerPoint File Size (Watch & Learn)
In this quick video, I'll teach you my techniques to reduce PowerPoint file sizes. I'll walk you through, step-by-step, several tips that help you compress and optimize your PowerPoint presentations. These tips will help you trim a file before you share it with others.
How to Reduce You PowerPoint File Size
Miss any of the tips in the video, or prefer a written version of these steps? Check out the instructions below to find out more about how to reduce your PowerPoint file size. Learn all about compression techniques and other ways to quickly shrink your PowerPoint PPT file size down:
1. Compress Selected Pictures in PPT File
Images are easily one of the largest parts of most PowerPoint presentations. Compressing them can decrease the overall size of your PowerPoint file.
Often, I find myself pasting images into a presentation from all over the web, on my computer, and using built-in graphics. As I'm doing this, I'm often bringing large image files into my PowerPoint without thinking of how the file size affects my PowerPoint file. That can make for a quick and fluid design process but will leave you with some cleanup needed.
To get started with image compression, select an image inside of your PowerPoint PPT file. On the ribbon, you'll see a Picture Tools > Format tab. Click on this tab, and then find the Compress Pictures option.

After you've selected the Compress Pictures option in PowerPoint, you'll see a new pop-up menu to tweak the compression settings for the selected image.
On this menu, there are two key settings to double check:
- I always ensure that Delete cropped areas of pictures is ticked. This removes any pixels that we've already cropped out of an image. Keep in mind that this will prevent you from re-cropping the picture to include those pixels later on.
- Set a Resolution on the low-end of the options, such as 96 ppi to really reduce the fidelity of images and reduce the PowerPoint PPT file's size.

If you've got several key, large images that you want to compress, use this feature as a starting point to downsize your presentation file.
2. Compress All Pictures in Your PowerPoint
Now that we've learned the value of compressing images, let's learn how to batch compress every image in a presentation.
On Windows, the feature is simple enough. Simply uncheck the Apply only to this picture option on the Compress Pictures pop-up window. PowerPoint will automatically shrink and reduce all the images in your presentation file.
For Mac PowerPoint users, the feature appears slightly differently in the Compress Pictures menu.
Follow the same directions to access the Compress Pictures menu. With an image selected, go to Picture Format > Compress Pictures. On this menu, the option reads Apply to: All pictures in this file. This has the same effect and will downsize your images.

Be careful when using this feature! While it'll certainly reduce the size of the images in your PowerPoint PPT file, make sure that you aren't permanently removing any cropped areas of images that you'll want to re-use.
3. Save a Low PPI Copy
In the Compress Pictures tip, we reduced the resolution of the images inside the PowerPoint presentation. This tip will have many of the same effects, but for the entire PowerPoint presentation.
Many of the amazing PowerPoint (PPT) themes on GraphicRiver, for example, come in ultra high resolution versions. These files look great on modern, high resolution laptops and tablets.
But most of my presentations are given on projectors or online where these high resolutions are overkill. It's much better to save a lower PPI version to discard that unneeded resolution in the interest of compressing my PowerPoint presentation down to a smaller file.
o do just that, choose File > Save as when you're ready to complete the presentation. On the save options, click the dropdown arrow on the Tools button, and choose Save Options.On the Advanced tab, check the Discard editing data option, which will remove the edit history for your file and reduce the size of the file. Also, reduce the default resolution to a smaller size (like 96 ppi) to really reduce the final file.

These options are a great way to reduce the final PowerPoint file size. Remember that you can always save a copy of the original file so that your original, full resolution copy is preserved if needed.
4. Link to Videos in Your Presentation
Many presentations will include video files to add some variety to the presentation. But how you add them will really affect the size of your finished PowerPoint file. Another option to shrink your PowerPoint file size is to link to multimedia objects, instead of embedding them inside of the file.
To begin inserting a video on your computer into your PowerPoint file, go to the Insert tab on the ribbon and click on Video > Video on My PC.
In PowerPoint, there are really two ways to include video files in your presentation:
- Insert the video directly into the PowerPoint file itself.
- Link to the video file.
Both of these options will place a video on the PowerPoint canvas, but in very different ways. Inserting the video will include it as a part of the PowerPoint file. It's actually bundled inside of the PowerPoint file, so that you can send it to anyone, and the video will play.
To link to the video, browse to where the video file is stored. Click the dropdown arrow next to the Insert button and choose Link to File to insert the video inside of your PowerPoint file.

Linking to the video will reference the original file and simply link to it. Basically, you're creating a reference to the video file instead of adding it to your presentation file.

The downside to this approach is that if you link to your video and send your presentation to someone else, the video won't play correctly. PowerPoint will be looking for the video on the local device instead of inside the PowerPoint file.
Ideally, your video is hosted somewhere online, like YouTube. So, you neither have to embed the video in your PowerPoint file, or link to it on your computer.
Best PowerPoint (PPT) Presentation Designs on Envato Elements (Unlimited Downloads)
Envato Elements has thousands of the very best PowerPoint presentation designs for you. It’s a compelling offer. Unlock unlimited downloads with a flat-rate monthly membership.

Think that trying to reduce PowerPoint file size means cutting your style? Think again. Thanks to versatile Envato Elements templates, you capture the best of both worlds. Reduce PPT file size while you build stunning stylish slides for every occasion.

Elements helps you reduce PPT size with stylish templates featuring:
- Infographics
- Slideshows
- Timelines
- Animations
Simply drop in your content, and you’re on the way to the most impact at minimal size. Join Elements now.
5 Top Templates to Reduce PPT File Size (From Envato Elements - For 2021)
These stunning templates from Envato Elements make it easy to reduce PowerPoint file size:
1. Librario | PowerPoint Template

Never give up on style when you try to reduce PPT size. Librario is a spectacular PowerPoint template for any project. Inside, you’ll find over 150 slides in every layout imaginable. These are spread over five beautiful color themes. Master slide layouts make bulk edits simple. Plus, that helps reduce PPT file size too.
2. SENSASIONAL PPT

When you think about how to reduce PowerPoint file size, consider what you’re trying to do. Likely, you want to share your slides with an audience virtually. That means giving them slide layouts they’ll be thrilled with. SENSASIONAL delivers, with 30 dark and stylish slides inside. Every element is fully customizable, with drag-and-drop graphics.
3. Visualizm - Pop Art & Graffiti PowerPoint Template

Thanks to Elements, you can add images and still reduce PowerPoint file size! Visualizm is a sleek, modern template to help you do exactly that. With cool, grungy vibes, it’s easy to adapt to your next project. Custom placeholders let you add in content with just a few clicks. There are even vector icons included for quick style changes.
4. Station PowerPoint Presentation

Station is another premium PPT template to reduce size and boost design. It’s illustrated in memorable shades of pink and purple. They’re sure to grab audience attention. Each slide is completely customizable, with some featuring world maps and unique icons. A handy reference guide is included if you need help getting started.
5. Defender - PowerPoint Template

Imagine how to compress PowerPoint file size while still sharing plenty of content. One way is to embrace minimalism. Trendy and modern, this design focuses on sharp contrasts and open spaces. Defender is a prime example, featuring 30 handcrafted slides. Master slides and image placeholders make it easy for you to build amazing slide decks.
More Top PowerPoint Templates
At Envato Tuts+, we're passionate about PowerPoint templates. They help our readers save time and give great presentations without learning how to do everything on their own.
We keep the best PowerPoint templates listed in our guide, Microsoft PowerPoint Templates (Ultimate Guide to the Best PPT.) See even more of the best PowerPoint templates with these handcrafted selections:
.jpg) Microsoft PowerPoint35 Best Science & Technology PowerPoint Templates (High-Tech PPT Designs 2021)
Microsoft PowerPoint35 Best Science & Technology PowerPoint Templates (High-Tech PPT Designs 2021) Microsoft PowerPoint32+ Professional PowerPoint Templates: For Better Business PPT Presentations 2020
Microsoft PowerPoint32+ Professional PowerPoint Templates: For Better Business PPT Presentations 2020 Microsoft PowerPoint35 Cool PowerPoint Templates (Amazing PPT Slides for Presentations in 2020)
Microsoft PowerPoint35 Cool PowerPoint Templates (Amazing PPT Slides for Presentations in 2020)
Common PowerPoint Questions Answered (FAQ)
In this tutorial, you've learned how to reduce PowerPoint file size. This is an important skill to save disk space and make it easier to share with your collaborators. Reduce PowerPoint file size to be a considerate presenter and content creator.
It's okay if you still have questions after you reduce PPT file size. Let's tackle five of the most popular PowerPoint questions:
1. What Are PowerPoint Layouts?
One way to reduce PPT file size is to re-use similar designs with only minor modifications. PowerPoint layouts give you pre-built sets of slide designs that save you time.
Learn how to use layouts with the help of this tutorial:
2. What Dimensions Should You Use For PowerPoint?
Dimensions describe the shape and size of your PowerPoint template. Your settings matter because they'll help you cover the screen completely. Choosing lower dimensions can also help you reduce PPT file size.
Read our tutorial to learn more.
3. How Do I Work With Images in Microsoft PowerPoint
Images are one type of content that can really increase your PowerPoint file size. It's important to work with them carefully so that your PowerPoint doesn't explode in file size.
Pairing this tutorial with what you've already learned helps you master how to reduce PowerPoint file size. You'll see options that show you how to compress PowerPoint file size by modifying images.
4. How Should You Show Data in PowerPoint?
Never create a slide that's chock full of data and statistics in pure text format. Instead, lean on graphs charts to display the data in an intuitive way. PowerPoint makes this easy, and we'll show you how.
By the way, mastering charts and graphs can also help you reduce PPT file size. When you use well-crafted visuals instead of embedding data, your file size will really benefit. Learn how below:
5. Can You Export
Have you had issues reducing PPT file size to the point you can email it? Here's an idea: export it as a video, then upload it to a service like YouTube.
Learning how to reduce PowerPoint file size is sometimes a matter of working around the app. You can export your PowerPoint presentation as a video, then use an online platform to overcome large files. Learn how with this tutorial:
Learn More About How To Use Microsoft PowerPoint
Pro presenters know that the work of learning is never done. They're always sharpening their skills and improving their knowledge. PowerPoint has so many features that it's impossible to know them all.
You know how to reduce PowerPoint file size to accommodate more options. Keep learning by checking out our resource, How to Use PowerPoint (Ultimate Tutorial Guide.) Here are three top tutorials to pair with your new knowledge of how to reduce PowerPoint file size:
 Microsoft PowerPointHow to Make a Flowchart in PowerPoint With Templates
Microsoft PowerPointHow to Make a Flowchart in PowerPoint With Templates Microsoft PowerPointHow to Quickly Add Good Animations to Your PowerPoint PPT Presentations
Microsoft PowerPointHow to Quickly Add Good Animations to Your PowerPoint PPT Presentations Microsoft PowerPointHow to Print Your PowerPoint Slides (The Complete Guide)
Microsoft PowerPointHow to Print Your PowerPoint Slides (The Complete Guide)
Make Great Presentations (Free PDF eBook Download)
We've got a helpful compliment to this tutorial, which will walk you through the complete presentation process. Learn how to write your presentation, design it like a pro, and prepare it to present powerfully.
Download our new eBook: The Complete Guide to Making Great Presentations. It's available for free with a subscription to the Tuts+ Business Newsletter.

Recap and Keep Learning More About PowerPoint
In this tutorial, I showed you some quick steps to reduce the size of your PowerPoint files. Following these simple workflows will optimize your presentations and keep storage space to a minimum.
There's no reason to stop learning PowerPoint now. Here are tutorials to help you keep growing your presentation and PowerPoint skills:
- 40+ Awesome PowerPoint Templates is a great resource to find great-looking presentation templates if you want to jumpstart your presentation's visuals.
- Charting is a great way to present numerical values in an easy-to-understand format. It's simple to make charts in PowerPoint; check out How to Make Great Charts in Microsoft PowerPoint to build those skills.
- Sven Lenaerts has a wonderful tutorial with beginner presentation design advice, in How to Make Your PowerPoint Presentation Design Better.
How did these tricks reduce your files? Let me know in the comments, or if you've got any questions about how to reduce your PowerPoint file size, feel free to ask.
Editorial Note: This tutorial was originally published on May 1, 2017. It's been revised to make it current, accurate, and up to date by our staff—with special help from Andrew Childress.
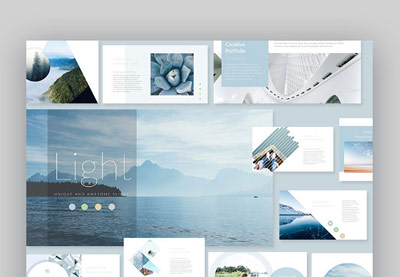


No comments:
Post a Comment