In this tutorial, we'll look at how to make animated PowerPoint presentation designs from a template. This includes how to create animated slides in PowerPoint, as well as other animation in PowerPoint presentation designs.

Animations in PowerPoint can really draw your audience's attention to elements of a presentation. You don't have to use separate apps to create animation effects. PowerPoint offers some of the easiest, point and click tools to add animation to your presentations.
There are two key types of animation in Microsoft PowerPoint that you'll learn to use in this tutorial:
- Object animations, which are individual items like, text or shapes going in motion on a slide.
- Animated transitions, the effects that play when you move from one slide to the next in PowerPoint.
In this tutorial, we'll learn how to create an animated PowerPoint presentation with a template. You'll learn how to add both key types of animations to a presentation. We'll also look at how to make animated slides in PowerPoint from a template.
You can find more great animated PowerPoint templates on GraphicRiver or Envato Elements. Or browse through this curated selection:
Guide to Making Great Presentations (Free eBook Download)
Also, before you read on, be sure to grab our free eBook: The Complete Guide to Making Great Presentations. It will help you master the presentation process, from: initial idea, through to writing, design, and delivering with impact.

Now let's get into how to create an animated PowerPoint presentation, beginning with helpful tips:
Tips on How to Create Animation in PowerPoint
Looking for a run through of some of the basics of how to make animated PPT presentation designs? Check out this helpful, free tutorial. It's a great primer for how to create animation in PowerPoint.
Tips and Tricks for Making Animations in PowerPoint
Not sure which animations are best for your project? When making animations in PowerPoint, it's important to know when to add them and when to keep it simple. Check out these simple tips and tricks for your next PowerPoint presentation.
Tips for Using Animation in PowerPoint
Just because you can animate everything in PowerPoint doesn't mean that you should. We've all sat through presentations with distracting animations. When making animations in PowerPoint, be strategic.
Animations serve to complement the content and draw the user's eye to key elements. The animation effects shouldn't be the main focus of a slide; your content should be. Here are key tips to add animations to your PowerPoint presentations tastefully:
- Limit yourself to one to two key animations on each slide to avoid distracting the audience.
- Use animations to draw attention to key points on the slide instead of applying them to random elements.
- Use the simple animation effects like fade or dissolve animations that are less distracting than flashier options.
With that in mind, let's dive into adding PowerPoint animations in a presentation:
Add PowerPoint Object Animations
Object animations bring elements onto or off a PowerPoint slide. They're a big part of making animations in PowerPoint. You can use these effects to reveal key points or draw attention to a specific part of the slide. Imagine leaving the conclusion for each slide hidden until you press a button on your remote, for example.
Let's explore how to make animated PPT presentation designs stand out with object animations.

To experiment with how to create animated PPT object animations, we'll use this PowerPoint template. Download it now if you'd like to follow along. Otherwise, these steps will apply to any existing PowerPoint presentation or template.

To get started with object animations, start off by clicking on an element on your slide. You can choose an element like a text box, image, or even a shape you've drawn on the slide.
Now, click on the Animations tab. This menu makes it easy to choose an animation to add to an object.

Click on the part of the slide that you want to animate. Again, this could be a text box, image, chart, or any object that you can select on the slide.
Once you've got an object selected, simply click on one of the animation thumbnails. PowerPoint will play a preview of the selected animation and you'll see the object come onto the slide.

Now, simply click on the animation that you want to add to an object. I recommend choosing a simple animation effect like Fade or Appear. Keeping an animation simple will bring it onto a slide naturally and not distract the audience.
Sequence Object Animations in PowerPoint
If you've added multiple animations to the same slide, you might want to re-order the object animations. For instance, your images might come onto a slide before the title appears.
In this case, it helps to resequence animations. To reorder animations, switch to the Animations tab on PowerPoint's ribbon. Then, find the Animation Pane button and click on it to open up a panel that shows all the animations on the slide.
On the right side, you'll see the Animation Pane open, and you'll see a list of animations that'll play on the slide. In the example below, you can see two animations on the side, each of which represents an object's animation.

To reorder the animations, simply drag and drop them in the list on the Animation Pane. Click Play All to preview the animations once they're reordered.
Add PowerPoint Slide Transitions
Now, let's talk about how to create animated slides in PowerPoint. Slide transitions show as effects when you move from one slide to the next. These are another form of animation you can apply with relative ease.
To apply a slide transition, start off by selecting a slide and clicking on Transitions on PowerPoint's ribbon. With a slide selected, simply click on one of the animation thumbnails on the ribbon to apply it to the current slide. You'll see a preview of the active transition animation play.

Notice that slides that have animations show a small icon in the sidebar. So, you can easily identify the slides that you've applied transitions to. You can always click the Preview button to play the animation on the active slide. This is a quick and easy way to preview animation in PowerPoint presentation designs.

There are three other key options that you can set on the ribbon for each slide's transition:
- Sound. Choose a dropdown option to play a sound when the slide advances.
- Duration. This describes the duration (speed) that the animation plays. You can set a longer duration in seconds for the animation to play more slowly or shorten it for a faster transition.
- Advance Slide. Instead of advancing the slide by clicking through the presentation, tick the "After" option to automatically change slides after a certain amount of time.
The principles of limiting animation and effects are the same for slide transitions. Use them sparingly and stick to the simple dissolve or fade effects. PowerPoint presentations are just an aid to showcase your content and shouldn't distract from the content itself.
Make Better PowerPoint Animations and Presentations
So far, we've tackled the basics of PowerPoint animation and how to create animated PPT elements. Let's take these ideas and explore them in a customizable PowerPoint presentation. Here's the design we'll use in this walkthrough:

You can download this template and follow along. Or apply these techniques to any PowerPoint template design you prefer.
1. Start with a Strong Introduction
Above all, you'll want to start off by showcasing your organization. For example, if you're going to recruit employees to join your company, it helps to give them background on what it is that you do. Trying to sell an idea to investors? They'll need to know what you're about and why to trust you.
Take a look at this sample slide from this professional PowerPoint design template. Where do you think animation would be an appropriate addition?
A simple fade in could be a classy addition here. Think about this in contrast to something overly busy, like every element here flying in from a different direction. That would be really distracting!

2. Introduce Your Topic Clearly and Concisely
Organization and clarity often go hand in hand. When considering how to make animated PowerPoint presentation designs, start with a simple layout. Less is often times more. Once your content has been laid out in a clear and easy to understand way, you can consider making animations in PowerPoint.
Here's another example slide from this PowerPoint presentation. We could try some object animations here. For example, perhaps each of the three points here could fade or pan in, one by one. That could make sense and support the idea of progression here.

3. Describe Your Progress Visually
Visuals can be very communicative. Consider trying an infographic or other visual element to help convey ideas. For example, a 50% increase sounds like a big deal, but it's going to visually look like a big deal when we see a visualization of this information.
So, how about making animations in PowerPoint for this scenario? We could use animations to reinforce the infographic, for example. Or maybe we could have the percentages fade in last, to emphasize their importance. When in doubt, pick one part to emphasize. Less is usually more.

4. Remember to List Your Contact Details
A strong PowerPoint presentation is typically designed to inform and engage an audience. We want our audience to connect with us, so make sure they're clear on how to do so. It's great to take questions during or after your presentation, but what about later on?
Again, when thinking about making animations in PowerPoint, keep these tips in mind:
- Where do you want to add emphasis? Use animation to enhance, not distract.
- Not sure? Then keep it simple with a clean transition into the slide.
So, in this slide, we could stick to a simple fade in, that could work just fine. No need to keep viewers waiting on any information here.

You'll notice that not all these slide examples contain complex animations. When each slide is loaded with many animated objects, your audience is likely to become distracted and tune out. This is why it's often recommended to be selective with including animations in your PowerPoint presentations.
If you want to try out other premium PowerPoint templates, you can try out two other options:
- Check out trending templates in the GraphicRiver PowerPoint theme section.
- Or, check out Envato Elements popular PowerPoint themes. Subscribe to Elements and download unlimited creative files.
Inspiration: Working With the Best Animated PowerPoint Templates (Video)
It's important to use animations the right way in your presentation. In this video, learn how to use pro templates to add powerful animated slide designs to PowerPoint quickly. Also, see some premium animated PowerPoint templates from Envato Elements in action.
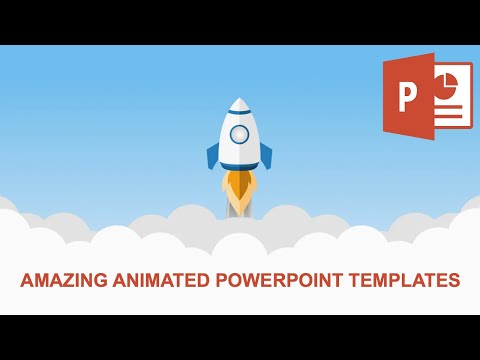
Download Customizable PowerPoint Templates (With Unlimited Use)
A PowerPoint template can help you get your project done quickly and efficiently. Remember, you can put animation in PowerPoint presentation design templates too. They're fully customizable.
So, what if you could have access to thousands of PowerPoint templates for one low price? Sounds like an awesome deal, right? Well, that's exactly what you get with Envato Elements.

And you also get access to a library of fonts, graphics, illustrations, audio, and much more too! Download a new business card template or even a template for your website. It's an ultimate resource for creative professionals.
5 Trending PowerPoint Templates (From Envato Elements for 2021)
Check out some of the awesome PowerPoint design templates you can download right now, on Envato Elements. They're all included with unlimited downloads. Enjoy the design inspiration, or consider customizing one today:
1. Reyna PowerPoint Template

This template is clean and trendy, with fun pops of color. Prefer a different color scheme? This PowerPoint template is completely customizable. Try it out with any colors you prefer.
2. Hurley PowerPoint Template

A dark PowerPoint theme, like this one, can give your presentation an entirely different mood. It's got a lot of contrast too. Try this one out with your photos and content.
3. Process PowerPoint & Google Slides Template

Check out the fun, custom shaped used in this PowerPoint template design. Easily customize the content, add your own photos, and more. This one also comes with support for Google Slides.
4. Kemal – Business PowerPoint Template

Isn't this design classy? Sticking with a black and white aesthetic, as your overall look, can make for a classy design. This one could be a great choice for showcasing eye catching photos.
5. Clover Fashion - PowerPoint Design Template

A blocky look like this one could be pushed in so many directions. Love it colorful? Then simply insert your content. Prefer something softer? Jump right in and edit this PowerPoint presentation. It's yours to mix up as you like.
Looking for Even More PowerPoint Templates?
There's even more design inspiration to check out on Envato Tuts+. If you're looking for more PowerPoint template designs, check out these collections. There are many different aesthetics and even some freebies to download right now:
 Microsoft PowerPoint25 Best Fully-Customizable PowerPoint Templates (Make Custom PPTs 2021)
Microsoft PowerPoint25 Best Fully-Customizable PowerPoint Templates (Make Custom PPTs 2021)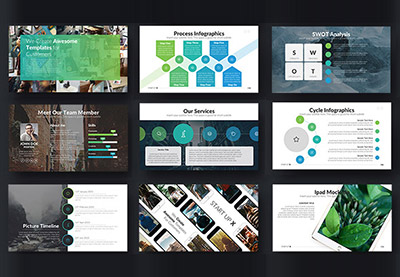 Microsoft PowerPoint30+ Animated PowerPoint PPT Templates (With Cool Interactive Slides for 2021)
Microsoft PowerPoint30+ Animated PowerPoint PPT Templates (With Cool Interactive Slides for 2021) Presentations25+ Free Elegant PowerPoint Templates With Stylish PPT Slide Designs 2021
Presentations25+ Free Elegant PowerPoint Templates With Stylish PPT Slide Designs 2021
Keep Learning More About PowerPoint & Making Great Presentations
This tutorial showcased how easy it is to add animations in Microsoft PowerPoint. Whether you use the built-in object animations or opt for a top PowerPoint presentation template, animation can draw attention at the right moment to your key points.
For a more comprehensive guide to building presentations, make sure and check out our Ultimate Guide to the Best PPT round-up.
Also, don't miss out on these specific Microsoft PowerPoint tutorials that'll help you learn animation in PowerPoint:
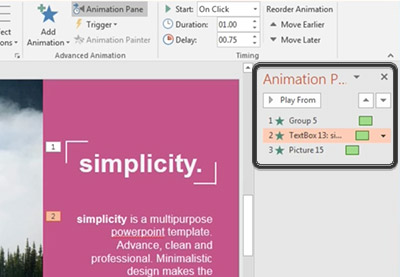 Microsoft PowerPointHow to Sequence Animation Order in PowerPoint in 60 Seconds
Microsoft PowerPointHow to Sequence Animation Order in PowerPoint in 60 Seconds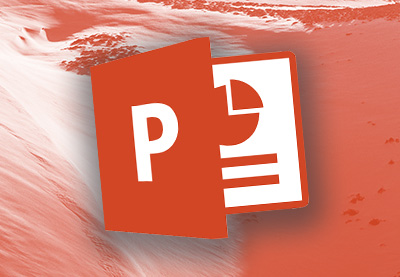 Microsoft PowerPointHow to Make Creative PowerPoint Presentations (With Unique Ideas)
Microsoft PowerPointHow to Make Creative PowerPoint Presentations (With Unique Ideas) Microsoft PowerPointHow to Convert Your PowerPoint (PPT) Presentation Into Video
Microsoft PowerPointHow to Convert Your PowerPoint (PPT) Presentation Into Video
Need More Help? Grab Our Making Great Presentations eBook (Free)
We've got the perfect complement to this tutorial. You can find more information in our eBook on making great presentations. Download this PDF eBook now for FREE with your subscription to the Tuts+ Business Newsletter.

It'll help you master the presentation process from initial creative ideas, through to writing, design, and delivering with impact.
If you've got any questions about adding animation to your presentations, feel free to use the comment section below to chime in.
Download a Template to Use Animation in Your Next PowerPoint Presentation
Now that you know how to make animated PowerPoint (PPT) presentations, download your favorite template. You can start making animations in PowerPoint today.
Remember, many premium PowerPoint templates, such as those available from Envato Elements and GraphicRiver, already have built-in animation effects.
Editorial Note: This post was originally published in October of 2017. It's been comprehensively updated with special help from Daisy Ein.


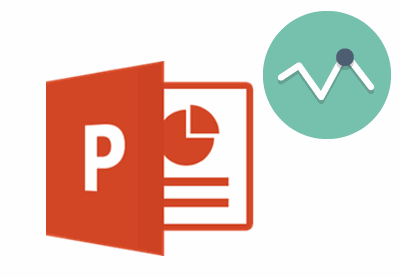
No comments:
Post a Comment