Apple's Keynote is a great option for Mac users that need to build great-looking slides for their presentations. Building a presentation is all about creating slides that help you deliver your presentations main idea.



It's expected that every presentation will include some type of visual aid for the audience. Adding visuals to your slides help you re-enforce your presentation's message.
Setting the Keynote slide sizes and dimensions is one of the first decisions that you'll make when designing a Keynote slide deck. These settings are crucial to your presentation as they'll determine how the slides are presented to your audience.
This tutorial will help you learn how to use Keynote. You'll learn how to set up the presentation document so that you your audience will be able to clearly see all the content that you put on your slides. We'll also show you some top-notch Keynote templates with proper Keynote sizes and dimensions.
Let's learn more.
Guide to Making Great Presentations (Free eBook Download)
Also, be sure to grab our free eBook: The Complete Guide to Making Great Presentations. It'll help you master the presentation process, from: initial idea, writing, design, and delivering with impact.



Now let's get started with this tutorial on how to set the dimensions and layouts for your Keynote presentation.
What Is Keynote?
You might be wondering what Apple's Keynote software is, and why you should use it. It's certainly not the most popular presentation software. That title belongs to Microsoft's PowerPoint. But it's got a dedicated following.
Many people prefer Keynote to Microsoft PowerPoint for its ease of use and more advanced design options. Keynote continues to evolve and has a modern look and functionality that help people give unique presentations.



If you're a macOS user, it seems like a no-brainer to me to use Keynote as your main presentation software. While Microsoft offers PowerPoint software on MacOS, the user experience of Keynote's native app is better. In this tutorial, you'll learn how to use Keynote's key features to set the slide sizes perfectly.
Why Do Keynote Slide Sizes Matter?
Before you start designing your Keynote presentation, consider what screen size you'll be presenting the slides on.
Every screen has an aspect ratio. This describes the proportions width to height on the given screen. The goal is to build a Keynote presentation that matches the same aspect ratio of the screen that you'll present it on.
Here are some of the screens that your presentation may appear on:
- iPads and tablets
- Laptop screens
- Conference room projectors
- Widescreen, large format displays
Each of these screens could have a different aspect ratio. Most of these fit one of three standard sizes: 4:3, 16:19, and 16:10. You can think of those ratios as basically being, "4 inches wide for every 3 inches tall", or "16 inches wide for every 10 inches tall."
If possible, start off by finding out what type of screen that you'll give your presentation on. If you're presenting on a large screen that can be used as a television, then the screen size is most likely going to be 16:9.
Setting your Keynote slide sizes to the appropriate size ensures that your slides will fit on the screen that you present on. There's nothing worse than having large black bars of wasted space on the edge.
Keynote Layout Basics (Watch & Learn)
Check out the screencast below for a walkthrough of Keynote's most important layout options. You'll see how to use Keynote essential settings for changing slide dimensions and sizes so that your presentation fits the screen you're presenting on.
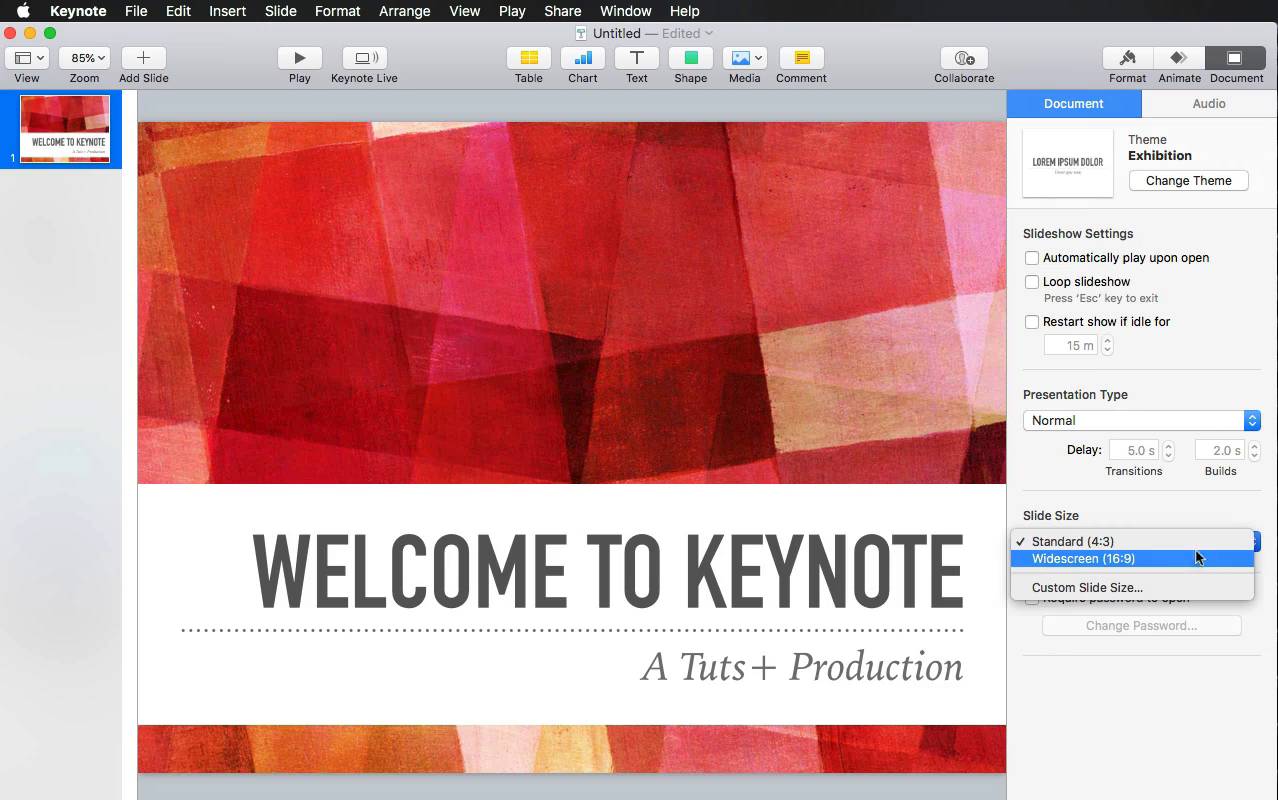
Keynote slides can be changed in several key ways. That includes changing the design, dimensions, and ruler options. Let's learn how to change each of those in the written tutorial below.
1. How to Change the Keynote Layout Dimensions & Size
Most of the changes that we'll make in this section of the tutorial can be found on the Document panel.
Start off in Keynote by finding the Document option in the upper right corner of the app and clicking on it. You'll see a new panel open that has all the options that we'll be covering in this tutorial.
After you open the Document panel, you'll see that there are two tabs on the panel. Make sure that you're working on the one labeled Document.



On the Slide Size dropdown, you can set the key option here for the slide dimensions. By default, you'll have two choices between 4:3 and 16:9. Slide sizes. Creating a new document will typically put your presentation in 4:3 mode, so check this setting first before designing a new Keynote slide deck.



Make sure you already have your content on your Keynote slides. As you adjust the slide dimensions, you may clip or leave borders on the edges. When you turn your widescreen content into a more square shaped layout, you'll need to rearrange the content on the slide to fit on the square layout.
2. How to Change Keynote Design Options
With the Document tab still open, we can make changes to the Keynote theme that we're using with just a few clicks. Keynote themes control the overall look and feel of the presentation. What's great about themes is that you can change them even after you've started working on a presentation.
On the same Document > Document panel, click on the Change Theme button. You'll see some different theme styles on the new pop-up window as you can see in the screenshot below.



Choose another theme thumbnail from this window and press Choose to re-theme your presentation. These settings control fonts, key colors, and more. When you change themes, all the content will adapt to the newly selected style.
Advanced Keynote Themes
Even though Apple's Keynote has a few built-in themes that you can apply to your presentations, these aren't the only ones you can add to your presentation.
A better alternative to the handful of built-in Keynote templates are premium options from Envato Elements. It's an all-you-can-download service that currently includes more than 800 Keynote templates that you can use to create a professional presentation.



In most of these Keynote template packages, the author includes many versions of the presentation. In the zip package, you're likely to find a zip file with both 4:3 and 16:9 options. These work a bit differently than the built-in theme settings, so make sure that you start with the correct format from the beginning.



These premium themes are stronger than the built-in options in Keynote. Each package includes dozens of slide designs that you can add your own content to. Instead of starting with a blank slate on each slide, use these with your own assets to create a custom presentation that looks professional.
Enable Rulers
One of my favorite features is the Rulers feature. Rulers can help you align the different elements in your slide. They ensure that you're making each slide proportional to the screen dimensions you'll be presenting the slides at.
Even though Keynote can help you by snapping elements to a specific alignment, Rulers can help you achieve pixel-perfect design.
Turn on Rulers by going to View > Show Rulers. Along the top and sides of your Keynote document, you'll see pixel measurements that correspond to the position on the slide.



These Rulers help you make sure that everything on the slide is perfectly aligned. For example, you could place two photos exactly 100 pixels from each edge by keeping an eye on the rulers while placing the object on the slide.
5 Design Tips for Making Stunning Looking Keynote Presentations
Once you've got your premium Keynote template, it's time to start customizing it by tweaking the design and content to fit your presentation. Here are some tips to get you started:
1. Use at Least Three Colors
To really make your presentation stand out and look complete, pick three colors for your presentations color scheme. Complementary colors work really well here as they create a nice contrast. You can use one of the colors to be the main color that's used most often in the slides and the other two colors as highlight colors.



2. Leave Space for Your Images
Images are essential for any presentation as they give your audience something visually pleasing to look at. Be sure to leave plenty of room for your images on your slides. Images can even take up half the slide or serve as a background for the entire slide. Also, use high quality images.
3. Use Modern Graphics
Graphics are a great way to add interest to your presentations. But the use of outdated looking graphics can have a negative impact on your audience. Make sure you use modern looking graphics like the ones you see on Envato Elements.



4. Include Variety in Your Layouts
To make a more dynamic presentation, you'll want to change the layout of your slides. But this doesn't mean that every single slide should have its own unique layout.
A rule of thumb here is to change the slide layout each time you talk about a new subject. Get creative with your layouts as new and interesting layouts will make the presentation more memorable.
5. Use Easy to Read Fonts
Using easy to read fonts is essential in any type of presentation. If your audience has a hard time reading your slides, then your presentation won't have the effect that you were hoping for.
Easy to read fonts also help give your presentation a more modern look. Try and stick to no more than two types of fonts in your presentations.



Top 5 Keynote Custom Slide Size Templates (From Envato Elements - For (2021)
To help you with your search for the best Keynote presentation templates available, we've collected five of the best premium templates available for you to download from Envato Elements:
1. Educa



Educa is quite the impressive Keynote template. This is also an easy Keynote change slide size. The template has a visually pleasing light blue color scheme, high quality icons, and beautifully layered slides. This template will work well for any presentation that needs to have a professional and modern look.
Here are a few key features for Educa:
- 150+ total slides
- 30 slides for each template
- 5 color variations
- all graphics resizable and editable
2. Agent



- 32 multipurpose slides
- PPTX file included
- standard & widescreen
- 5 premade colors
3. Nicola



- 30+ unique slides
- 16:9 HD widescreen
- awesome icons used
- all slides customizable
4. Milaniova



- 60 Keynote slides
- 2 color theme variations
- 16:9 HD widescreen slide format
- RGB color mode
5. Ruby



Ruby is a premium Keynote template that's ideal for business presentations as well as any creative presentation. The black and white photos really add a sense of unity for the entire template and will really help you stand out from the crowd.
Here are a few notable features:
- 50+ creative & modern slides
- section break slides
- all graphics are resizable and editable
- gallery and portfolio slides
Let's now take a look at another helpful resource for creating great presentations.
Learn All About How to Make Great Presentations (Free eBook)



If you're looking to learn even more about making great presentations, then check out our eBook: The Complete Guide to Making Great Presentations. Grab this PDF Download now for Free with your subscription to the Tuts+ Business Newsletter.
It'll walk you through the complete presentation process. Learn how to write your presentation, design slides like a pro, and deliver a compelling presentation to your audience.
Learn More About Using Apple Keynote
Don't stop learning Apple Keynote here! We're just getting started on our learning journey by covering the Keynote slide size and design options in this tutorial.
Keep learning how to use Keynote using the tutorials below. They range from quick tips to complete guides that help you get started in the app.
.jpg)
.jpg)
.jpg) KeynoteHow to Use Instant Alpha in Keynote in 60 Seconds
KeynoteHow to Use Instant Alpha in Keynote in 60 Seconds

 KeynoteWhat Is Apple Keynote Software? +How to Start Using It to Make Presentations
KeynoteWhat Is Apple Keynote Software? +How to Start Using It to Make Presentations.jpg)
.jpg)
.jpg) KeynoteHow to Hide and Delete Slides in Keynote in 60 Seconds
KeynoteHow to Hide and Delete Slides in Keynote in 60 Seconds
Start Your Apple Keynote Presentation Today
Apple's Keynote is a great alternative to Microsoft PowerPoint. It offers tons of professional features that can help you create stunning presentations.
You've just learned how to change slide size and dimensions in Keynote. We've also covered some design options for you.
Be sure to check out the premium Keynote templates available on Envato Elements for access to the best-selling Keynote templates on the web.
Good luck on your Apple Keynote presentations!
Editor's note: This tutorial was originally published in July of 2018. It's been updated with help from Daniel Strongin.
No comments:
Post a Comment