If you make any kind of documents, you'll want to consider Microsoft Word. Use this helpful tool to create a wide variety of professional documents quickly and easily.

In this tutorial, you'll learn all about MS Word. You'll discover what it's used for. You'll explore some of the features of Microsoft Word. Plus, we'll show you how to get started and share some helpful resources.
What Is Microsoft Word?
You may be wondering: what type of program is Microsoft Word? A good definition is that it's a word processor. That's an application you use to “process”— format, manipulate, save, print, share — a text-based document.
Microsoft Word is arguably the most popular word processor on the planet. That’s because it’s part of Microsoft’s Office Suite, which is installed in 1 billion devices in the world (according to groovyPost).
When Word 1.0 for Windows was released in 1989, it was one of the first word processors that offered a WYSIWYG (what you see is what you get) interface.
This combination of ease of use and robust features makes it the go-to word processor in both homes and offices today. It’s now also available for the Mac operating system as well as a web-based version through an Office 365 subscription.
What Is Microsoft Word Used For?
Now you're ready to learn how to use MS Word. Use it to create many kinds of business and person documents. Here's just a sampling of how to use it:
For Business or School
Microsoft Office's Word is a great tool for creating business documents. Of course, you could design business and school documents from scratch. Or you could get a head start using a professionally designed template.

You can also find templates to help you create the following:
- letter
- report or paper
- proposal
- newsletter
- brochure
- catalog
- poster
- flyer
- postcard
- sign
- banner
- resume
- business card
- invoice
- receipt
- product packaging
- mailing label
For Personal Purposes

There are also many personal uses of MS Word. Here are just a few:
- invitation
- card
- gift tag
- recipe card
- place card
- certificates
As you can see, Microsoft Word comes in very handy for both your personal and professional lives!
How to Get Started Using Microsoft Word (+Top MS Word Features)
Microsoft Word has become more intuitive through the years. Even if you’re just starting to use it, you can easily figure things out and navigate your way through the simplest tasks.
That said, it's got a ton of features for the more advanced user. And you’re not aware of those features and how to use them, you can miss out on things that can make your workflow much easier.
1. Make Your Way Around: The Microsoft Word User Interface
Whichever version you’re using, the user interface is very similar:

The main menu gives you access to the major command groups:
- file
- edit
- view
- insert
- format
- tools
- table
- window
- help
Click on any of these items to reveal more detailed commands. For example, when you click on File, you get the following options.

Next, you see the Quick Access Toolbar lets complete frequently used tasks in Word with a single click. These include:
- save
- undo
- redo
- search
This is also where you see the title of the document you're working on.
You can customize which buttons appear on your Quick Access Toolbar.
1. Go to Word > Preferences....
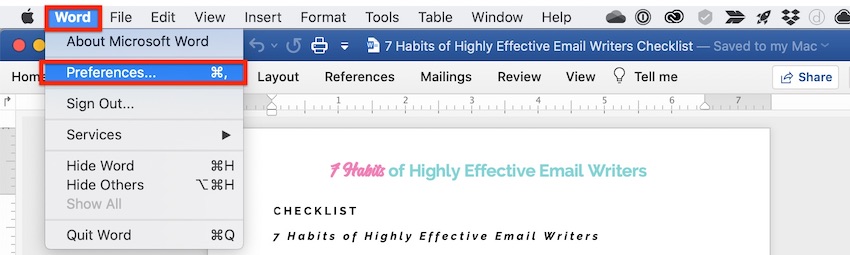
The Word Preferences dialog opens.
2. Click on the Ribbon & Toolbar button.

The Ribbon & Toolbar dialog pops up.
3. Click on the Quick Access Toolbar button.

4. Add, remove, or reorder the command buttons.
To add a button to your Quick Access Toolbar, find the command you wish to add from the left box. Click to select it, then click the right arrow. This moves it to the box on the right.
To remove a command from your Quick Access Toolbar, click on a command on the right. Then, click the left arrow.
You can also drag and drop the commands in your Quick Access Toolbar to change the order in which they appear.
5. When you're done, click Save.
Next, you'll find the tab and ribbon. Each tab displays a different ribbon of buttons for various related commands. For example, the Home tab displays this ribbon:

Follow the same steps above to customize the ribbon for each tab. Instead of selecting Quick Access Toolbar in the Ribbon & Toolbar dialog, click on the Ribbon button.
Let's look at just some of the things you can do.
2. Create a New Document
You could fire up Microsoft Word and create a document from scratch. The interface is intuitive enough to figure out. But if you need it, here’s a quick guide to creating, opening, and saving files:
Earlier versions of Word create files in the DOC file format, a proprietary format. This means only Microsoft Word officially supported files with the DOC extension. But with some reverse engineering, other applications were able to open and save DOC files. That said, they may not fully support all its formatting and features.
Since 2007, Word started saving files as DOCX by default. The X stands for XML standard or Open Office Extensible Markup Language.
DOCX makes for smaller files that are less prone to corruption. It can also be read by any robust word processor, like Google Docs. DOCX is now the standard file format of Word documents. Although, Word can save to DOC and other file formats as well (see Exporting to Other File Formats below).
3. Work With Text in MS Word
Microsoft Word shines when it comes to manipulating and formatting text. You can create the most basic, plain text-based documents to extremely creative layouts that previously required graphic design software.
Below are a few tutorials on the basics of working with text:
 Microsoft WordHow to Quickly Format Basic Text Styles in Microsoft Word Documents
Microsoft WordHow to Quickly Format Basic Text Styles in Microsoft Word Documents Microsoft WordHow to Add Headers, Footers, and Page Numbers in Microsoft Word
Microsoft WordHow to Add Headers, Footers, and Page Numbers in Microsoft Word Microsoft WordHow to Change the Default Font in Microsoft Word (+ Best 2020 Font Styles)
Microsoft WordHow to Change the Default Font in Microsoft Word (+ Best 2020 Font Styles) Microsoft WordHow to Work With MS Word Spelling & Grammar Checker (Troubleshooting)
Microsoft WordHow to Work With MS Word Spelling & Grammar Checker (Troubleshooting)
4. Go Beyond Text
Almost any document can benefit from the added impact of visuals. Read these articles to learn how to add and format pictures, as well as go beyond the basics with your layouts.
 Microsoft WordHow to Quickly Add, Move, and Format Pictures in Microsoft Word
Microsoft WordHow to Quickly Add, Move, and Format Pictures in Microsoft Word Microsoft WordHow to Make Awesome Page Layout Designs in Microsoft Word
Microsoft WordHow to Make Awesome Page Layout Designs in Microsoft Word
And if you find yourself using Microsoft Word more and more, you’ll appreciate learning the keyboard shortcuts for your frequently used commands. Find out more below:
5. Print in Microsoft Word
You can print to standard-sized paper as well as custom sizes. Print on matte, glossy, or photo paper. You can even print large documents, such as a banner, by printing them on separate sheets that you then piece together.
To print a document:
1. Go to File > Print....

The Print dialog opens.

Select your printer. Then choose the printer settings you want to use, including which pages to print, how many, and print quality.
2. Click Print.
6. Export to Other File Formats
Microsoft Word isn’t just for making printed documents!
Thanks to the exporting feature, you can export your document to other file formats. The most common one is a PDF, which you can upload to a website, email, or share in other ways.
Follow these steps to export your document:
1. Go to File > Save As....

The Save As dialog appears.
2. Choose a file format.

Give your document a name. Then, click on the File Format drop-down menu to display all the different formats you can export to. Select the format you want to use, then click Save.
Go to the Next Level With Word Templates
If you want to take your documents to the next level without getting a graphic design degree yourself, then use a template.
The best templates are created by professional designers who make the biggest design decisions for you: fonts, colors, formatting, image placement, and more. All you've got to do is to add your own text and images, customize the formatting elements as you see fit, and you have a professional-looking document. Read this article on how to use Microsoft Word templates:
For best results, use a premium Word template. These are specifically designed to be customizable. They often come with after-sales support from the designers.
A great source of premium templates is Envato Elements. For one small monthly subscription, get unlimited downloads of templates and other design pieces you need, such as fonts, photos, and more.

For one-off projects, consider the Word templates from GraphicRiver. Here, you can access thousands of templates and other design tools, but on a pay-per-use basis.
How to Get Microsoft Word Help and Support
Microsoft Word brings powerful word processing tools at your fingertips. But more features also mean more complexity. Fortunately for us, Microsoft provides a Help & Learning page. Here, you’ll find training, access to a community of other users, and a way to get support.

Good-Looking, High-Impact Documents at Your Fingertips
For beginners and advanced users alike, Word continues to be the top word processor in the world. Its intuitive features allow you to create visually attractive and effective documents.
You can create a document from scratch or shortcut the process by using a template. For unlimited downloads of templates and other design ingredients, subscribe to Envato Elements. But if you need a template for a single use, then GraphicRiver may be a better source for you. Why not download your favorite template today and get started?


Bandicam Pro Free is an awesome screen catching and recording along with easy to understand and light interface.
ReplyDeleteDriver Talent Activation Key is an expert and easy-to-use driver upgrade and management application that can scan your PC for many drivers.
ReplyDeleteBest Special Bday Wishes For Husband images, Husband birthday wishes, birthday wishes for hubby, hubby birthday cards, husband Quotes images, pics, wallpapers.
ReplyDeleteExpress VPN 10.3.0 Crack is advertised as a tool for discretion and security that codes the online circulation of operators and covers their IP addresses. Top-valued 2021 VPN. https://crackkeyz.net/express-vpn-crack/
ReplyDeleteI guess I am the only one who came here to share my very own experience. Guess what!? I am using my laptop for almost the past 2 years, but I had no idea of solving some basic issues. I do not know how to saqibtech.net But thankfully, saqibtech.net
ReplyDeletepoweriso crack
driver talent pro crack
glasswire elite crack
free youtube to mp3 converter crack
teracopy pro crack