The verdict is in. Most companies that use infographics for marketing and sales find them to be effective according to Infographic World.
Aside from being (effective) vehicles to convey data, even with few words, infographics have high viral potential. They’re one of the most shareable types of content on the internet.

In the past, creating an infographic was complex. It involved hiring a great graphic designer, working with them for weeks, and using expensive software to bring your vision to life.
Today, anybody can create a compelling and stunning infographic using completely free tools like Google Slides. It's made possible by editable infographic templates for Google Slides.
It all begins with a well-designed infographic template for Google Slides, like what you’ll find in Envato Elements. Once you complete your infographic, it becomes a compelling part of your infographic presentation.
Elements offers you unlimited downloads of templates for one low price. Or, if you want a single infographic template for Google Slides, download one for one-time usage from GraphicRiver.
The Best Infographic Google Slides Themes on Envato Elements (With Unlimited Use)
Envato Element is a bargain! Aside from Google infographic templates, you get unlimited downloads of fonts, icons, and graphics. It's everything else you need to make your infographics unique and outstanding.
Of course, you can also find free Google Slides infographic templates. But to create infographics that'll represent your brand far and wide, go with premium Google Slides infographic templates.

Premium templates offer better designs made by professional designers. They also tend to be more user-friendly and easier to customize free infographic templates for Google Docs. For example, the design elements in premium templates are vector-based. That means you can resize, recolor, and edit them without losing quality.
Many premium infographic templates for Google Docs also include hundreds of icons. These come in handy when embellishing your infographics. Some even come with after-sales support from the designer. This means you’re not alone as you customize the template with your own data.
5 Best Infographic Templates for Google Slides on Envato Elements for 2020
If you’re looking for a premium infographic template for Google Slides with unlimited use, here's a curated list from Envato Elements:
1. Infographic Google Slides

The clean and colorful design of these infographics makes them easy to adapt to any industry. With over 150 slides to choose from, you’re bound to find the right one for your needs.
This template also includes hundreds of vector shapes and icons that'll come in handy to customize the graphics. The use of vector shapes means you can edit any shape or icon straight in Google Slides, without needing separate image editing software. The slides in this package are in 16:9 (HD) size.
2. Pyramid Pack - Google Infographic Templates

A pyramid-style infographic is the best way to visualize your data. Look no farther than the Pyramid Infographic Pack. You get 35 unique pyramid infographic templates for Google Docs that are easy to customize.
Because it uses only standard fonts, this pack doesn't require you to install any new fonts. Furthermore, these infographic presentation slides are retina ready.
3. Boom: Charts Infographics Analytics Google Slides

Boom Charts Infographics gives you 50 unique and editable infographic designs with four color variations, for a grand total of 200 slides. Over 300 icons are included as well. All are editable in Google Slides. Feel free to mix-and-match and combine graphics into one unique and eye-catching infographic.
4. Digital Utopia Google Slides Template

Digital Utopia has dozens of colorful charts and graphs you can combine to create an eye-catching infographic within Google Slides. Plus, you get 16 Illustrator infographic landscapes, fully laid out, in AI & EPS formats.
This template pack gives you plenty of color options. Five color schemes are built in, each with a light and dark version. You also have a choice of either 16:9 HD size (for presentations) or A4 size (for printing). And with over 4,000 vector icons included, you can create your own data visualizations.
5. Corporate Business Plan Google Slides Template

For an infographic with a monochromatic color scheme, consider the Corporate Business Plan template. It offers four slide templates based on one base color—besides a multi-color version.
All that makes for a total of over 350 slides. You also get two sets of vector icons, line and simple style, for a total of over 4000 vector icons!
Envato Elements (Design Without Limits)

Envato Elements has an attractive, all-inclusive offer for you:
Sign up for Envato Elements and get access to thousands of creative graphics and templates (with unlimited use). Download professional Google Slides infographic templates to video clips, website templates, audio, images, and more — all for a low monthly price.

That’s right! Download as many Google Slides infographic templates as you want, then customize them to fit any of your project needs.
While Envato Elements is a powerful option, if you prefer to buy new infographic templates for Google Slides one at a time (instead of getting unlimited access to hundreds of creative designs), check out the selection from our Envato Market below.
20 Best Google Slides Infographic Templates From GraphicRiver (Popular in 2020)
Looking for even more infographic templates for Google Docs? Here's what’s trending right now in the GraphicRiver marketplace:
1. Infographic Pack - Google Slides by Munkhuumgl

For creative visualization of data, this Infographic Pack by Munkhuumgl has you covered. Use visual metaphors like icebergs, fishing, spirals, and more to impart information without putting your audience to sleep.
As with the other templates featured in this article, all the elements in this infographic pack are fully editable. Dark and bright versions are already built-in to get you started. Let’s not forget the 6000+ vector icons that come in this pack!
2. PRO - Multipurpose Infographic Template Google Docs

This Google Slides template offers 390 creative, unique slides, 3500 vector icons, and 10 premade templates. PRO has various handmade infographic sections that'll be handy to anyone who wants to impress their audience with graphically clear and simplified data.
How do you make an infographic in Google Slides? PRO - Multipurpose Infographic Template Google Docs effectively answers this question.
3. Infographics Pack Google Slides Diagrams by CiloArt

Creating any type infographic is possible with this massive infographics pack by CiloArt. A total of 525 unique slides gives you all the different types of infographics you could ever think of:
- process
- timelines
- mind maps
- 3D sphere
- arrows
- and so much more!
Ninety color themes are built in, and it takes only one click to automatically recolor all the slides.
4. Infographic & Isometric GGS Template

Your infographic will stand out when you use the unique three-dimensional (isometric) graphics in this template! It also offers dozens of people slides that you won’t find anywhere else.
The slides are in 16:9 or HD resolution (1920×1080 px) for the sharpest infographic presentations. What’s more, the designer provides free updates and fast customer support, with a response time of 30 minutes.
5. Timeline Infographics Google Slides Presentation Template Diagrams

Looking to make a timeline infographic? The Timeline Infographics template pack gives you 75 unique timeline diagrams in a clean and simple style.
Since all the objects on the slides are vector-based, each one is fully editable in Google Slides. This template comes with 12 premade colors, 90 built-in color themes, and over 5500 icons to customize the infographics.
6. Marketofy - Infographic Template Google Docs

Marketofy comes fully packed with 200 unique creative slides that are useful in real-world presentations. It's loaded with excellent handcrafted infographic illustrations like:
- world maps
- business model infographics
- flow chart infographics
- data-driven diagram infographics
- process diagram infographics
- stage diagram infographics
- tree diagram infographics
- puzzle diagram infographics
- silhouette infographics
Once you've got this template, you'll never wonder how to make an infographic in Google Slides ever again.
7. Funnel Infographics Google Slides Template Diagrams

Funnel charts are useful for visualizing the progressive reduction of data as it passes through different stages, as well as parts of a whole. This template pack gives you 38 unique funnel charts and 5500+ icons to make the diagrams your own. Also included are 90 color themes you can easily install in Google Drive to enable one-click application on your slides.
8. Eargo - Google Infographic Templates
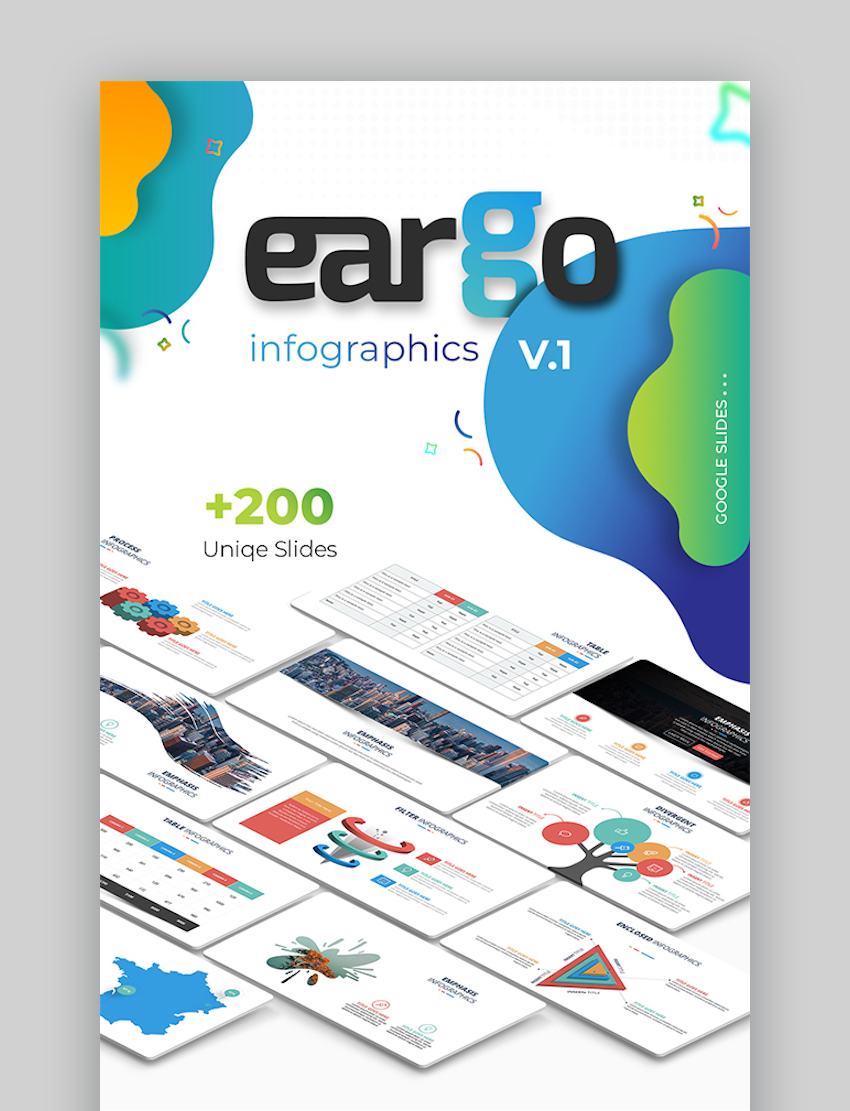
The Eargo Infographics Google Slides template is a good option for creating an infographic with different types of diagrams. It goes beyond the basic charts and offers maps, tree infographics, and visuals that show convergence and divergence. You get more than 250 unique charts, 30 premade color schemes, and light and dark versions of each slide.
9. Arrow Infographic Google Slides Template

Add creative arrow diagrams on your infographic with the Arrow Infographic Google Slides Template. You’ll find more than 20 unique arrow infographics that are 100% vector based. This means each part of the infographics is fully editable.
The infographic presentation slides in this template are in 16:9 or HD resolution. The template also includes free updates and fast customer support from the designer.
10. Mazano - Google Infographic Templates

Mazano not only comes with over 3000 icons, but also 234 unique, clean, and professional infographic slides that are custom made for various industries. Pick graphics from this extensive selection:
- 3D infographics
- bulb infographics
- circle infographics
- education infographics
- environment infographics
- goal infographics
- health infographics
- human infographics
- process infographics
- property infographics
- puzzle infographics
- pyramid infographics
- rocket infographics
- security infographics
- SEO infographics
- technology infographics
- traffic infographics and more.
Once you've got the infographics you need, quickly and easily edit them to make them your own. Add custom animations or transitions and you're all set to impress your audience.
11. Circle Infographics Google Slides Template Diagrams

Circle charts are best for showing parts of a whole and how they compare in value to other parts as well as the whole itself. Circle charts also represent cycles and repetitive processes.
The Circle Infographics Google Slides template gives you 38 unique and handmade circle charts to use in your infographic. All slide objects are vector-based. This means you can move, resize, and recolor them as much as you want to suit your needs.
12. Bundle Colorful Infographic Pack 3.0

Bundle Colorful Infographic Pack 3.0 boasts 100 unique infographic presentation slides with one-click recoloring. It's got all the file formats you need to edit the graphics in Google Slides, PowerPoint, and Keynote. More than 350 vector icons come with the template, and custom animations are built in as well.
13. Dizital Infographic Pack Google Slide Template

Create engaging infographics with the Dizital Infographic Pack Google Slide Template. The package contains 200 unique and well-designed infographics with a modern, clean, and colorful style. Everything from basic charts to puzzles, maps, and visual metaphors are at your fingertips. And all the slide objects can be moved, resized, and recolored without losing quality since they’re vector shapes.
14. SWOT Analysis-Business Infographic Google Slides

Whoever said a SWOT analysis can’t be exciting hasn’t seen these infographic templates for Google Docs! You've got a selection of single-color or multicolor infographics, for a total of 250 slides in all.
These infographics are versatile enough to use for more than Strengths, Weaknesses, Opportunities, and Strengths (SWOT). They can also be used to show timelines, cycles, and processes.
15. LeadData Infographic Pack Google Slide Template

Another hefty template, LeadData Infographic Pack delivers more than 265 infographics! These have a modern, clean style and include a variety of diagrams, such as puzzles and maps. As with other templates, each object on every slide is fully editable, thanks to the use of vector shapes.
16. Company Analytics Infographic Google Slide Template

In the Company Analytics Infographic template, not only are the objects fully editable, they come with built-in animation as well. Google Slides is all you need to change the shape, color, size, and position of the objects.
This Google Slides infographic template also has 60 color schemes for you to choose from. Switching schemes takes only one click. Charts automatically update when you plug in your own data. You’ll also love the included font icons kit with 500+ icons.
17. 3D Infographic & Timeline - Google Infographic Templates

This awesome Google infographic template is a must-have to create a presentation with data in 3D infographics or showcase events in a clean and creative timeline graphic. If you're new to infographics and learning how to make an infographic in Google Slides, there's a help guide that'll come in handy.
18. Skybiz Infographic Pack Google Slides Template

Skybiz Infographic Pack brings you more than 145 effective infographics with creative data visualization. Slides come in 16:9 aspect ratio, which is the ideal size for infographic presentations. These infographics are fully editable in Google Slides and have pre-built transition animations. You also get maps of Europe, the United States, Asia, and Australia.
19. Premax Infographic Pack Google Slides Template

Aside from charts and graphs, the Premax Infographic Pack also includes well-designed tables that won’t put your audience to sleep. You also get elegant transition animations, maps, and 500+ font icons.
Customize as much as you want. Changing the color, size, and position of each object doesn’t require any special graphic design software. Everything is editable in Google Slides.
20. Montague - Infographic Template Google Docs

Are you still trying to figure out how to make an infographic in Google Slides? You don't have to start from scratch. Start with a premium template like Montague.
This infographic template for Google Docs offers more than 4000 slides that you can customize quick and easy for your next presentation. Easily drag and drop, change colors, add text, and information within minutes.
Infographic Best Practices for Google Slides
Are you ready to start using an infographic template for Google Docs? These best practices give you some good guidelines:
1. Start With a Premium Infographic Template for Google Slides

Browse through our wide selection of premium infographic templates for Google Slides on Envato Elements or creative premium infographics templates on GraphicRiver. Pick the Google Slides infographic template that works best for you.
Save loads of design time and get a head start by using a professionally pre-built infographics template. These well-designed premium templates also spark inspiration and ideas.
2. Have a Clear Message
Just because it’s now super easy to make your own infographics—thanks to these infographic templates on Google Slides—it doesn’t mean you should jump into it willy-nilly. For your infographic to be effective, it needs to have a clear storyline. Know exactly what message you want to convey and what you want to achieve with your infographic.
Then, determine the best sequence for the data so that your message gets across clearly. It also helps to have a single call to action for those who’ll be seeing your infographic.
3. Keep It Visual

An infographic is a visual medium, so keep it visual. Don’t fill it with words in an effort to express the information. Instead, carefully choose the images that'll carry your points across without lengthy written explanations.
The words in an infographic are there to support the visuals, not the other way around. If a graphic doesn’t say something at a glance, then it’s probably not the best visualization of your idea.
4. Keep Your Brand in Mind
When working on an infographic for your presentation, it's easy to get carried away and go astray from your branding guidelines. It's vital to have your visual branding well represented not only in your infographics, but also in your presentation. Your infographic and your entire presentation should look like it belongs to your business.
Pay attention to these following elements and ensure they're in line with your brand:
- logo
- colors
- fonts
- theme
- graphics
5. Keep It Simple

You’ve seen them: massive infographics with a ton of tiny images and even tinier text. They may look impressive, but they’re not the best at communicating.
Focus each infographic to a few key points to avoid overwhelming your audience. Don’t cram it with too many visuals and data. Use plenty of white space and apply visual styling to emphasize the most important parts of your infographic.
Find More Presentation Infographic Templates for 2020
The possibilities for designing an infographic on Google Slides are endless. The infographic templates I described above are only a few of your options.
To get even more design inspiration for your Google Slides infographic templates, look at these selections for PowerPoint:
.jpg) Microsoft PowerPoint25 Best Free Infographic PowerPoint PPT Presentation Templates for 2020
Microsoft PowerPoint25 Best Free Infographic PowerPoint PPT Presentation Templates for 2020 Microsoft PowerPoint35 Best Infographic PowerPoint Presentation Templates—With Great PPT Data Slides
Microsoft PowerPoint35 Best Infographic PowerPoint Presentation Templates—With Great PPT Data Slides Microsoft PowerPoint15 Really Unique Infographic Templates for PowerPoint You'll Love
Microsoft PowerPoint15 Really Unique Infographic Templates for PowerPoint You'll Love
5 Google Slides Infographics Trends for 2020
We've covered our selection of premium infographic themes and some of the best design practices. Now, let me share with you the best infographics trends for this year. Don't just go for a simple chart template when you can make it more interesting with these trends:
1. Monochrome Is Trending

Go for a monochrome tone in your infographics presentation this year. It'll give your presentation a very polished and professional look. Also, you won't saturate your slides and graphs with tons of colors.
2. Stand Out With Neon

On the other side of the spectrum, bright and neon colors are on trend this year for one good reason: they'll draw your audience's attention. And you want your viewers to look at your infographics. This is a great way to catch their eyes.
3. Be Specific
Infographics are great to visually display data. But don't stop on plain infographic themes. In Envato Elements we've got infographic themes for many specific topics, so you can tailor your presentation even more. From education infographics and healthcare infographics to oil and mining infographics and even oceanic infographics. Just browse our complete library!
4. Go for a Different Design

On a similar note, you don't need to settle with plain bar charts or pie charts. We've got infographic themes with unique designs. They'll make your data stand out, like this puzzle infographics Google Slides Template.
5. Include Maps

Map infographics are a great resource when you want to visually show the origin of your team, students, coworkers or even products. Instead of a long list of countries or regions, create a map infographic presentation with our templates.
Common Google Slides Questions Answered (FAQ)
If you're new to Google Slides, it's normal to have some doubts about this presentation software. Let me help you answering some of the most frequently asked questions:
1. What Are the Advantages of Using Google Slides?
Google Slides has some interesting advantages over its more popular competitor, PowerPoint. These are the two main benefits:
- It's free. While PowerPoint requires a Microsoft Office subscription, Google Slides is free to use with a Gmail account. This is great if you're on a limited budget, but still want a professional presentation.
- Collaboration is easy. That's one of Google Office's strengths. Your documents are always available online in real-time. And more than one team member can access them at the same time.
Learn more about the benefits of Google Slides here:
2. Is It Possible to Convert PowerPoint Presentations to Google Slides?
Yes, it's possible. If you get a PowerPoint file but you want to edit it in Google Slides, convert it using Google Drive. In this tutorial, watch a video or follow our step-by-step guide:
3. What Do I Need to Customize an Infographic Template in Google Slides?
Our infographic themes are very easy to edit and customize. You only need to have some elements ready after you've selected your infographic theme:
- A title for the infographic. Like most headlines, this needs to catch the audience's attention and make them want to view the reset of your presentation.
- Sub-headings for each block of data. This way people can skim to see if they'll find what they're looking for.
- The numbers, research and facts. You can also make a list of your research sources (many infographics include these in small print at the end).
- Images, charts, graphs and icons to illustrate your text. Our infographic templates for Google Docs and Google Slides give you many choices of images, charts, graphs, and icons.
4. What Types of Charts and Graphs Are There?
If you're wondering how to make an infographic in Google Slides, first, you need to know about the types of charts and their functions:
- Vertical Bar Chart. Use it to compare different sets of data. But it works better when you've got a small number of sets to compare.
- Stacked Bar Chart. This is great if you want to present data within a group and compare the data within that group.
- Bar Graph. Use it to compare different items, or to show a comparison of the things over a period of time.
- Line Graph. This is best used to show progress over time.
- Pie Chart. Use it when you've got data in percentages and it belongs in one category.
- Data Chart. This chart can be used to show multiple sets of complex data.
More on that here:
5. How Can I Add New Fonts to Google Slides?
You can still add all the fonts you'd like to Google Slides even though it's a free web-based software. But, first you'll need to get the free fonts from Google Fonts.
Then, the process to add them is really easy. Just check our tutorial here:
Learn More About Google Slides Infographics
There’s a lot more to creating infographics than we can cover in this post. To learn more about creating an effective infographic on Google Slides, then check out these articles:
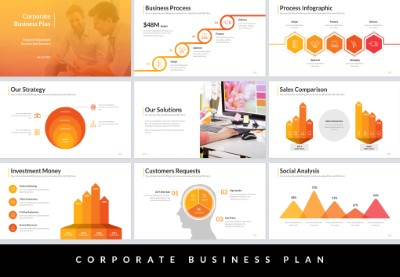 Google SlidesWhat Is an Infographic & How It Can Help Your Presentation
Google SlidesWhat Is an Infographic & How It Can Help Your Presentation Google SlidesHow to Make an Infographic With Google Slides Using a Template
Google SlidesHow to Make an Infographic With Google Slides Using a Template PresentationsHow to Make Great Charts (& Graphs) in Google Slides: With 3 Easy Template Examples
PresentationsHow to Make Great Charts (& Graphs) in Google Slides: With 3 Easy Template Examples
The Best Infographics Are Within Your Reach
It’s true. Gone are the days when you must hire a professional graphic designer to have your very own infographic. Today, you can create the best infographics yourself on Google Slides by using the templates featured here.
If you’re a power user, then select an infographic template from Envato Elements. You get unlimited downloads, not just of infographic templates, but also of fonts, icons, and other graphic elements—all for one small price.
If you’re making only one infographic, then GraphicRiver might be a better place for you to find an infographic template compatible with Google Slides. Here, you pay for every single use of a template and prices are very affordable as well.
Starting with a premium infographic template is the easiest and fastest way for you to create your own infographic. You’ll be proud to share it far and wide. Download your favorite Google Slides infographic template and get started today!
Editorial Note: Our staff updates this post regularly—adding the best new infographics templates for Google Slides with dynamic business designs.


.jpg)
No comments:
Post a Comment