Say no to boring PowerPoint presentations. We've all wasted too much time sitting in crowded auditoriums, counting down the minutes until a presentation is complete.
With the help of cool PowerPoint backgrounds, add visual interest to your next presentation. Faded images and complementary graphics can spice up your slide.

In this article, you'll see 20 of the best templates with cool backgrounds for PowerPoint presentations. You'll also get tips to make great PowerPoints background graphics.
The Best Source for Cool PowerPoint Backgrounds (With Unlimited Downloads)
Envato Elements is the top choice for creative professionals. That's thanks primarily to the unlimited download model. It includes PowerPoint templates with cool backgrounds, plus so much more! Your next project is easy when you turn to Elements.

If you create practically any type of project, a subscription to Envato Elements will rapidly pay for itself. Beyond presentations with cool backgrounds for PowerPoint, you'll also unlock PowerPoint background graphics. And remember, it's all included for a flat rate.

There are free templates with PowerPoint cool background images online, sure. But they can't match the options on Envato Elements. It's the complete, all-you-can-download value of Envato Elements that makes it impossible to match.
As you're creating your next presentation, here are a few of the categories you're sure to use:
- custom fonts to spice up your presentation
- stock photography that's perfect to create cool background images.
- advanced PowerPoint background graphics that explain your ideas.
On Envato Elements, you've got everything you need for the best PowerPoint backgrounds for PowerPoint slides. And remember: the flat-rate subscription keeps your costs low, no matter how many files you download.
5 Top PowerPoint Templates With Cool Backgrounds on Envato Elements
Envato Elements library is so deep! It helps to have a guide to the templates that feature the best professional PowerPoint backgrounds. Some of the criteria we used to select these templates include:
- Eye-catching backgrounds for PowerPoint built into the slides
- Easy-to-add PowerPoint backgrounds that you can supplement with add-ons like stock photos from Envato Elements
- Built-in graphics that help you explain your crucial presentation concepts.
Without further ado, here are five of our favorite templates on Envato Elements:
1. The X Note - PowerPoint Template

The X Note template represents some of the most powerful professional PowerPoint backgrounds available today. Featuring a dark theme and over 40 custom slides, it’s ready to help you build your next presentation. Explore the various color themes and layouts inside.
2. Agio: PowerPoint Presentation

Cool backgrounds for PowerPoint have a few things in common: bold style, flexible designs, and easy-to-use features. You’ll find all that and more in the Agio template. Hundreds of presentation slides are included, with plenty of design options styled in full 1080p resolution.
3. Sprint PowerPoint Template

Trying to build slide decks in a hurry? Choose Microsoft PowerPoint backgrounds with a master slide layout, meaning that you can make bulk edits in seconds. The Sprint template is a prime example, with 20 master slides driving a stylish and fun presentation.
4. Masmax PowerPoint Template

Trying to find cool background images for PowerPoint presentation designs isn’t always easy. But Masmax is the perfect place to start, with over 200 unique slides, 100 color themes, and thousands of custom icons.
5. Ever PowerPoint Template

PowerPoint Backgrounds for presentations come in all types of styles. But the best options share a few critical characteristics like this one:
- hundreds of unique slide layouts
- multiple aspect ratios to support all screen sizes
- custom icons
- flexible animations and transitions
Envato Elements (Design Without Limits)

The advantage of Envato Elements is its simple license. With one subscription, you can download everything. It's all-inclusive for every creative asset you need to create great backgrounds for PowerPoint presentations.
Sign up for Envato Elements. You'll get access to thousands of unlimited use graphics and templates (with unlimited use). Get cool background images, eye-catching PowerPoint backgroun graphics, cool presentation templates with great backgrounds for PowerPoint slides, and more—all for one low price.

There's no better value than Envato Elements. Download as many cool PowerPoint backgrounds as you want while designing your next excellent presentation. Letting graphic designers create templates for you is a significant time saver.
Envato Elements is an excellent source for cool PowerPoint backgrounds, but it isn't the only one. To choose single PowerPoint templates (and more assets), make sure to keep reading to see the selection from GraphicRiver.
15 Top GraphicRiver Templates With Cool Backgrounds for PowerPoint Presentations
You already know all about the value of using pre-built templates. They include cool PowerPoint backgrounds that you can use for eye-catching presentations. On GraphicRiver, you'll see templates with the best backgrounds for PowerPoint presentations.

GraphicRiver gives you access to great Microsoft Office PowerPoint background templates. But you'll pay only for what you use. Download single templates and kickstart your design quickly.
1. Motagua - Multipurpose PowerPoint Template

Motagua has nearly unlimited options. It's the ultimate collection of professional PowerPoint backgrounds. Inside your download, you’ll find 60 color themes, 40,000 total slides, and over 3,000 vector icons. That leaves creative power in your hands, all in one quick download.
2. Massive X Presentation Template v.4.1 Fully Animated

Ethereal, funky graphics meet professional PowerPoint backgrounds inside this collection of PowerPoint slides. Over a thousand slides support every imaginable presentation need. They combine bold, sleek and professional slides with cool PowerPoint backgrounds.
3. i9 Template System

In search of the ultimate Microsoft PowerPoint backgrounds? You’ve found them with the i9 Template system, which includes:
- more than 13,000 custom slides
- custom infographics for data visualization
- 11 color themes
- maps, charts, and more
4. Massive Infographics Bundle. PowerPoint, Photoshop, Illustrator

You may think that Microsoft Office PowerPoint background templates are strictly visual effects. They are, but PPT templates can also be used to bring data to life. A key example is in this template, which features every imaginable infographic to visualize data and bring numbers to life.
5. Imperial - Multipurpose PowerPoint Template

As you choose a flexible PPT custom template download, it pays to choose one with plenty of variety. Imperial is just that—a professionally designed theme with tens of thousands of custom options loaded inside. Choose from 450,000 slides, 3,700 icons, 100 color themes, and countless more options to make this slide deck your own.
6. StartUp PowerPoint

StartUp PowerPoint helps you get your business idea get off the ground. There's designer styling and easy-to-edit templates. It includes all the maps, infographics, animations, and icons you’ll need to get started.
7. In Minimal PowerPoint

The PowerPoint theme offers professional Microsoft PowerPoint backgrounds for any project you've got. Explore design options like:
- world maps to illustrate your global reach
- calendar slides to plan projects
- infographics to analyze data
- portfolios to show off images
8. ThePress - Animated PowerPoint Template

Animated Microsoft PowerPoint backgrounds bring your slides to life. This template includes a full set of slide designs that are flexible enough to adapt to any project. Each is animated with custom designs that bring content onscreen in a stylish fashion.
9. Warna Slides | Multi-Purpose PowerPoint Template
With thousands of layouts inside, this PowerPoint background image set has all you’ll need to wow audiences with your slide deck. It’s flexible enough to meet any need. Refine it to support any project. Over 3,700 slides are included, each one editable in a few clicks.
10. Marketing Plan PowerPoint Presentation Template

A marketing plan describes how your business plans to succeed in an ever-changing competitive environment. Map it out with a PowerPoint template including:
- 200+ unique business plan slides
- animations to intro content throughout
- light and dark background options
- infographics, maps, device mockups, and more
11. Creative 3 in 1 Bundle PowerPoint Template
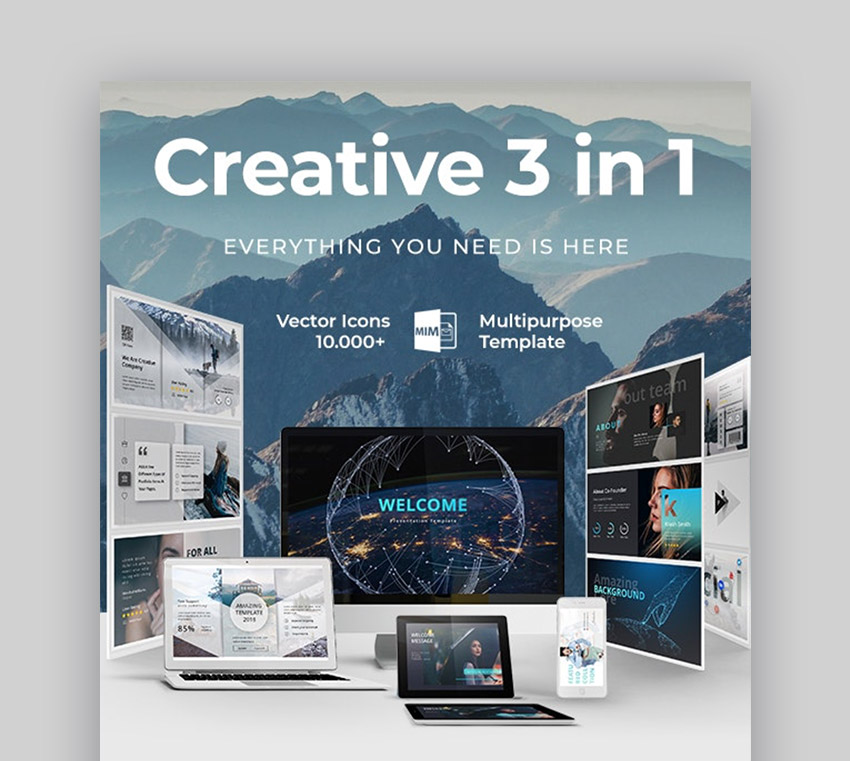
Cool PowerPoint backgrounds like this are a surefire way to impress audiences. Thanks to the pre-built layouts, they don’t take a ton of your precious time to create. This one includes stylish designs you won’t find anywhere else. Device mockups, maps, infographics, and more are scattered throughout. Whether making an intro slide deck, or a full pitch, this template is right for you.
12. Environment - PowerPoint Infographics Slides

Thankfully, environmental awareness is more important to companies every day. You can bring it to your slide deck here. These green-themed slides are tailor-made to fit your next project. A wide array of slides share a unified theme.
13. Candlion Creative Presentation

PowerPoint background templates like Candlion offer a great jumpstart to your next presentation. With dozens of custom slides and polished layouts everywhere, all that’s left is for you to drop in your content. These designs take the hard work out of building slide decks, while still giving you a result to be proud of.
14. Proposal PowerPoint

For your next proposal, turn to these Microsoft PowerPoint backgrounds, featuring:
- over 5,000 slide layouts
- custom transitions built-in
- device mockups with content placeholders
- quote slides to share ideas
15. Global Multipurpose PowerPoint Template

As the name suggests, this global template helps you highlight a broad range of concepts and ideas. A full suite of custom slides is paired with unique designs throughout, to help you portray your message in the best way possible.
How to Quickly Customize a Template By Adding a Cool Image
To help you see just how easy it is to customize these premium PowerPoint templates, we're going walk you through the process for adding graphics and changing the background of the X Note PowerPoint template.

The X Note template has a stunning design and features over 40 unique slides for you to use and customize. Let's now go over how you can make this template fit your particular business's brand.
1. Insert a Graphic From Your Computer
To start off the customization of our slides in the X Note Microsoft PowerPoint we're going to add our company's graphic logo in the first slide. To insert our company logo (or any type of graphic) we're going to the main header on PowerPoint. Click Insert > Pictures > Picture From File...

2. Resize the Graphic
Now, we can select our company logo from our computer's hard drive. It'll appear on our slide.
Next, we can resize the logo to fit right next to the company name. This method of adding and resizing graphics can be used for any graphic or image that you want in your PowerPoint slides.

Besides adding in a logo to our main page, we'll also add a new background for all our slides. This will give the presentation a more uniform look and fit our Ripe Media brand much better. To do this we'll navigate to the main header and click Design > Format Background.
From there we'll click Picture or texture fill option and choose the light blue texture.

4. Blend in Your Textured Background
The blue textured background looks good, but it's drowning out our text and logo. To help the textured background fit more in the background of our slides, we'll change the opacity of the texture to 80%. Here's what our image looks like now:

5. Add an Overlayed Design
To put the finishing touches on our slide, we're going to add a preset design overlay that's a darker blue color to add a sense of dimension to the presentation. Click the Design main menu header and choose the third preset overlay design. This will add a nice dark blue layer to our presentation.

5 Quick PowerPoint Background & Graphic Editing Tips
Every presenter needs a few tips. This design advice will help your presentation stand out from the crowd. Here are five of my favorite tips to work with backgrounds in PowerPoint:
1. Adjust the Slide Master
Don't want to add images as backgrounds for PowerPoint presentations on every slide? Adjust the slide master, which controls multiple slides at the same time.
Edit a Slide Master on the View > Slide Master. Add your background image to see it added to multiple slides in your deck.

Find a quick guide to working with slide masters in the tutorial below:
2. Reduce Image Quality
Have you ever received a PowerPoint that was way too large? It's probably because the images were left at full resolution.
One way to solve this is to compress your cool background images. PowerPoint background images don't have to be the highest quality, given how they're used. That's why it helps to compress images.

3. Choose Images Carefully
Not all images will work as backgrounds for PowerPoint slides. Using patterns and background-friendly images are easier when you start with the right graphic.
On Envato Elements, I hit the "backgrounds and patterns" library to select the right options. Use these PowerPoint background graphics

4. Use "Send to Back"
Your PowerPoint background image should be just that—an image underneath all other objects. When you paste it, it might cover up all your slides.
To fix this, right-click on your image and choose Send to Back. This will put it underneath every other layer. This step is a must for PowerPoint background graphics that would otherwise interfere with your content.

Edit and adjust your slide background in the tutorial below:
5. Fade the Image
Fading the image out helps it blend in with the slide. It's a great way to take a photo and create a stylish background image.
In PowerPoint, you can't fade an image directly. You'll need to draw a shape with the rectangle tool over your image. Go to the Insert menu, then choose Shapes and draw a rectangle over your background image.

Now, right-click the rectangle and choose Format Shape. Change the color from the Color dropdown. Then, pull the Transparency slider to adjust how visible your rectangle is. It fades your PowerPoint background graphics nicely.
Discover More Template Resources
While the PowerPoint templates with cool background images detailed above are some of the best available for 2020, they may not be the perfect fit for your project's needs.
In none of the templates mentioned above will work for you at this time, then be sure to browse through a few of our other high-quality articles that contain even more best-selling PowerPoint templates:
 Microsoft PowerPointThe Best PowerPoint Templates of 2020 (Amazing PPT Presentation Slide Designs)
Microsoft PowerPointThe Best PowerPoint Templates of 2020 (Amazing PPT Presentation Slide Designs).jpg) Microsoft PowerPoint40+ Free Microsoft MS PowerPoint PPT Templates to Download Now (2020)
Microsoft PowerPoint40+ Free Microsoft MS PowerPoint PPT Templates to Download Now (2020).jpg) Microsoft PowerPoint35 Cool PowerPoint Templates (Amazing PPTs Slides For Presentations in 2020)
Microsoft PowerPoint35 Cool PowerPoint Templates (Amazing PPTs Slides For Presentations in 2020)
Common PowerPoint Questions Answered (FAQ)
If you currently use Microsoft PowerPoint or are thinking about using Microsoft PowerPoint, you might have a few questions on how to make the best use of the program. Below, we've collected five of the most common questions that people ask about Microsoft PowerPoint along with detailed answers to these questions:
1. Do I Need to Be a Graphic Designer to Create a Visually Appealing Presentation?
Absolutely not! When you begin the presentation design process, start with a professionally crafted template that already looks amazing. This allows you to focus on the content of the PowerPoint rather than working on the design. To find out how to usePowerPoint templates, check out this tutorial:
2. How Can I Make the PowerPoint More Dynamic and Interesting?
The answer is Motion Paths! Motion Paths allow you to move something in a very specific way on a slide, making it much more interactive than your basic animation. Find out how to create your own custom motion paths in the tutorial below:
3. How Can I Add Videos To My PowerPoint Presentation?
PowerPoint allows you to easily and videos to enhance your project. Learn how in this tutorial:
4. How Do I Insert a Calendar into PowerPoint?
PowerPoint has calendar templates that you can easily insert into any slide of your presentation. Find out how to insert the calendar as well as edit the calendar in the tutorial below:
5. Can I Create Organization Charts in PowerPoint?
Yes, you can! Creating organization charts is pretty straightforward. Simply navigate to the main header in PowerPoint and Insert and choose the SmartArt option. This will bring up a menu of interactive graphics from you to choose from. Learn about creating organization charts in this tutorial.
Learn More About Microsoft PowerPoint
The PowerPoint templates shown in this article are more than enough to get you started on creating a professional-looking presentation. But, Microsoft PowerPoint is a very comprehensive piece of software that's got many advanced tools and functions.
To help you get the most out of your templates and PowerPoint we recommend you check out the PowerPoint tutorial guide and The Complete Guide to Making Great Business Presentations. These two articles are sure to give you all the tools necessary to create a stunning presentation.
Also, look at these other helpful PowerPoint Tuts+ articles:
 Microsoft PowerPointHow to Make Professional PowerPoint Presentations (With PPT Templates)
Microsoft PowerPointHow to Make Professional PowerPoint Presentations (With PPT Templates)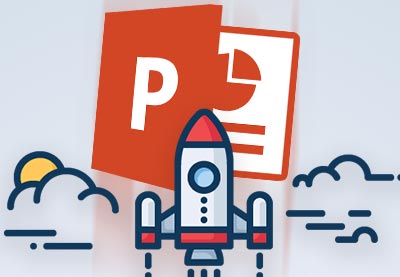 Microsoft PowerPointHow to Learn PowerPoint Quickly (Complete Beginner's Guide)
Microsoft PowerPointHow to Learn PowerPoint Quickly (Complete Beginner's Guide) Microsoft PowerPointHow to Make Great PPT Charts & Graphs in Microsoft PowerPoint
Microsoft PowerPointHow to Make Great PPT Charts & Graphs in Microsoft PowerPoint
Design Presentations With Great Backgrounds Today
In this tutorial, you saw outstanding options for professional PowerPoint backgrounds. Some of the best backgrounds PowerPoint presentations are already embedded in the templates in this article.
Don't forget: Envato Elements is home to great PowerPoint background graphics with unlimited downloads. And GraphicRiver, another leading marketplace, has amazing Microsoft Office PowerPoint background templates for a pay-as-you-go option.
Using cool PowerPoint backgrounds is one of the cures for a boring PowerPoint presentation. Use the templates and tips you saw to create great PowerPoint backgrounds and wow your audience.
Editorial Note: Our staff updates this post regularly—adding the best new PowerPoint template designs.



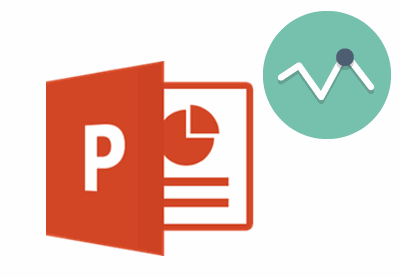

.jpg)
No comments:
Post a Comment