Organise your video production files quickly with templates for your projects; we'll walk you through how to get started using Post Haste.
How to Organise Your Video Projects and Save Time With Post Haste (for Free)
What is Post Haste?
Post Haste is a tool for Mac and Windows users from Digital Rebellion to help organise new project files and folders. You can create your own project from scratch, or you can try one of their existing templates. It’s great for photography and video professionals in particular as we often have numerous files and folders across multiple projects.
Open Post Haste
Here, we’ll run through how to Post Haste to organize video projects, and look at some of the benefits.
Post Haste looks a bit basic, which might be off-putting but actually is probably one of its benefits. If you’re organising and sorting files and projects then it’s much easier if everything is scaled back and simple.
Of course you can also organise files through your operating system or your video software. However, it's digging down into the customisation options in Post Haste that's really going to benefit everyone using it, particularly teams working across a larger project, as it encourages everyone to stick to the same specifications and structure.

If you’re starting a new project you’ll see that before you create it you can assign it a name, number, and a client name. You can also choose the type of template from a drop-down box. Better, if you click on the Templates tab at the top you’ll be able to see what the hierarchy looks like.
Choose a Template
There are five options: Motion Graphics, Photography, Video Editing, Visual Effects, and Web Design. Each work on the same premise of giving you folders that you’re likely to need or make use of as a starting point.

We’ll work with Video Editing (shown above) as a demonstration. If you want to set a template as your default, you can do that by right-clicking and choosing that option.
Within the template you have the option to add or remove folders to suit your specific needs, so chances are you’ll want to adjust the template a little to make it more useful to your particular project.
Customise Your Template
General
With your desired template selected, go to Edit and Preferences. You’ll see three tabs: General, Project and Parameters

General is straightforward, you can choose where you store your project template and what happens once you’ve created a project.
Project
The Project tab gives you the option to always save a project to the same place, which is a useful tool if you’re working on multiple, related productions or if you just want to keep everything in the same place.

Strict naming limits characters you can use in file and folder names, which can help later with searches if you can’t find something specific from an older project. It also keeps everything more uniform if you’re sharing projects across a team.
There’s an option to rename any file called ‘Template’ to the project name and it’s ticked by default. It’s probably wise to leave it ticked, we can all be guilty of naming things quickly and losing them later.
Parameters
Parameters are where you’re getting far more options than if you organised your files in your operating system. You can create unlimited options and value types to make sure that the right information is put into the right field – again this is very useful if you have more than one person working on a project.

If you’re using a Mac you can drag your parameters up or down to change their order – if you’re using Windows then you’ll need to use the up and down buttons on the page. Start typing to add a new parameter. Here’s a brief rundown of each option:
Type – what the value of the field should include, regular text for example, or a number, a date, a list and so on.
Default Value(s) – if you press Backspace or Delete over a field in the Project View then this is the value that the field will revert to. If you’ve got it as a list, you can add your list items here, separating them with commas.
Save History – if you have regular values that you use – a client name for example – then you can put them all in here and they’ll appear as a dropdown menu.
Folder Break – this makes a new folder at the start of the parameter you’re ticking, which essentially makes a hierarchy. If you ticked Folder Break against every parameter then it would create new folders that drop down from each of those.
Use in Path – the value of the parameter that is used in the path name of the project.
Locked – as you’d expect this option prevents anyone from changing the value of the parameter.
Cannot be Empty – A value must be entered in this field if the parameter has been ticked.
Unique Project ID (Mac only) – Post Haste will check if the value here is unique on its cloud app Kollaborate.

If you have more than one person working on a project then Post Haste lets you work across the cloud via another Digital Rebellion tool, Kollaborate, although this does require a subscription and currently is only available on Mac.
In Summary
Although Post Haste is built around the Adobe suites, you can add anything you like to the projects, so if you use Davinci Resolve rather than Premiere or After Effects then you can still make use of Post Haste. You’ll undoubtedly find it most useful if you’re working with other team members across projects, or if you work on multiple projects at once because you can keep everything easily manageable and in a logical, uniform way.
The key with any new software is to spend a while getting it to a level that's right for you before you jump into using it properly. Take time to customise the various options and test them out with existing projects so that you don't discover later that you've missed something out and need to reorganise. That's not to say Post Haste isn't flexible enough to be able to add in extra files and folders later - it is - but you'll save yourself a headache if you get to grips with it and the options first.
If you'd like to see some of the options we've shown you in this article, Post Haste have created a short video walkthrough of the software:
More Video Resources From Envato
Read the Envato Video Marketing Guide
Boost your video marketing skills with our comprehensive guide: You'll learn video marketing from start to finish, so that whether you're a novice or a pro, you'll learn some useful skills that will improve your next video.
Download Free Video, Free Music, and Free Motion Graphics Templates From Mixkit
Check out Mixkit for free stock videos, free stock music, and free templates for Adobe Premiere Pro. Yes, free!
Make a Motion Graphics Video Online With PlaceIt
You don't need professional software to create visually-appealing videos, you can make them right in your browser: PlaceIt is an online service with a video maker uses professionally-designed motion graphics templates.
Envato Elements: Unlimited Downloads
Envato Elements offers millions of stock items: photos, music, video clips, fonts, graphics templates of all sorts, video project templates for After Effects, Premiere Pro, Final Cut Pro and Motion, and creative courses from Envato Tuts+, all with a single subscription.


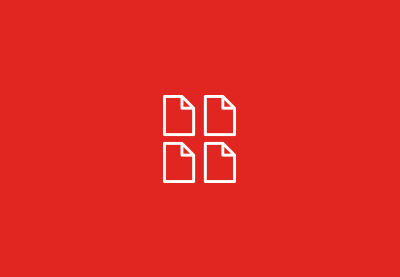
.jpg)
No comments:
Post a Comment